Alright, so it looks like that you are someone who has recently purchased a new HDD or Hard Disk Drive for your PC. Maybe, your old one got damaged or had less space or maybe was quite slow. Whatever the case might be the thing is that you have got a new hard disk and you have or is willing to install it on your Windows 10 PC. Now, you might have got it from someone as a gift, or maybe you have got it from someone who had a spare hard disk. You might now want to actually take a look at What HDD or Hard Disk Drive do you have.
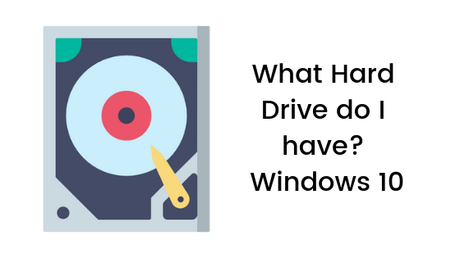
Well, there are a lot of situations where we need to know what HDD we have on our PC. Maybe you are following some online guide or you are just curious to know. Now, you can actually see What hard drive do you have installed on your Windows 10 PC pretty easily. Today, in this post, we would be covering some of the methods which can help you do so.
What Hard Drive do I have Windows 10
Here are some of our methods which you can use in order to see What Hard Drive or HDD do you have installed on your Windows PC. With that being said, let us now take a look at our first method. Should we?
Method 1: Check the label on the Hard Drive

Alright, so this goes as it sounds. The first and the easiest things you can do in order to see what Hard Drive are you using is to simply read the label of the Hard Drive. This is pretty easy when you have purchased a brand new HDD or have got it from somewhere. Just read the label and you will be able to find the pieces of information like Brand Name, Capacity Speed and more.
Now, do you have it installed on your Computer? Don't wanna get your hands dirty by taking a look in the cabinet or maybe you have a laptop which you don't really wanna dig into. No issues at all. You can take a look at our other methods which will help you in finding out which Hard Drive you have.
Method 2: Using System Information
You can also find out which Hard Drive you have installed on your Windows 10 PC using the System Information menu. Here are the steps to do so:
- First of all, you need to press the Windows + R keys all together in order to bring up the Run Command Window.
- Now, type in msinfo32 and hit the Enter key on your keyboard to open the System Information.
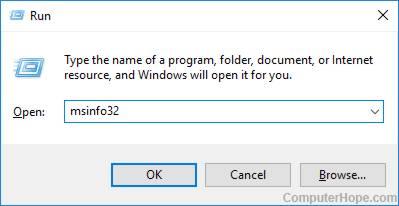
- Here, click on the Components option from the left pane.
- Now, click on the Storage option under Components in the left pane.
- Finally, choose the Drives, Disks, or any category you want to find the information about.
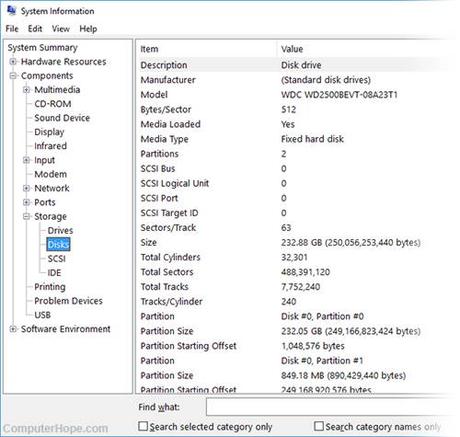
- There you have it. The information about your Hard Disk Drive is now on the screen of your Windows 10 PC.
Let us now take a look at our next method which can be used in order to find out the information about the Hard Drive installed on a Windows 10 PC. Should we?
Method 3: Using Third Party Programs
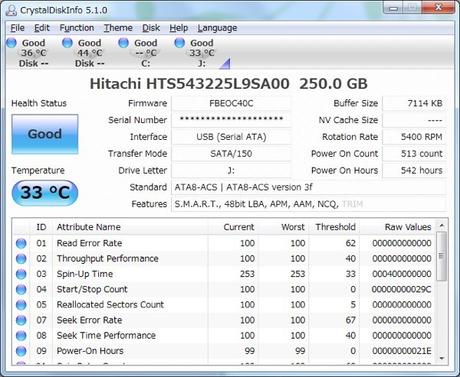
Now, you can also find out the information like which Hard Drive you have installed on your Windows 10 PC using some third party programs. Here are the steps you need to follow:
- First of all, you need to download and install a program which can show you such information. We recommend you download CrystalDiskInfo on your Windows 10 PC.
- Once you have downloaded the program, it's time to install it on your Windows 10 PC.
- After installing the CrystalDiskInfo on your Windows 10 PC, you need to run the same.
- There you have it! All the information about your Hard Disk Drive should now be on the screen of your Windows 10 PC.
So that's it guys, this was our take on What Hard Drive do I have | Windows 10. We hope that you found this guide helpful. Just in case, if you have stuck somewhere between the steps or had any questions related to the topic. Then, feel free to leave them in the comments section down below.
