Would you love to share your pc internet connection with other pc’s and phones around you? Ok! Today we are going to be discussing how we can make our pc serve as a giver (WIFI hotspot) using our W/LAN.
I love sharing because there is love in it, right? I give my internet connection out to people (families and friends) that are around me when there are in need of it.
Must Read: HOW TO STOP ANY PROGRAM FROM GAINING AUTOMATIC INTERNET ACCESS
Internet services is so darn expensive from around this part of the “world” and sharing your network connection with your friends and family is just the perfect way to manage your bandwidth in order to reduce cost. So fellas, If you’re trying to share your internet connection and don’t know how, then you’re in the right place and at the right time.
SHARING YOUR INTERNET CONNECTION WITHOUT USING SOFTWARE OR APPLICATION
Let me tell you why I roll out this tutorial; at some time ago, I tried to install connectify on my system so I can share my network connection to others but on installing the connectify, I got a blue screen error. My system was unable to start properly until I uninstall the application using safe mode, I also tried other applications and software but all was to no avail till I realize that my system can perform such task so I implemented it and now, voila!!! I can share my network connection by turning my PC in to a WIFI hotspot without using such applications and software. The good thing about this is, you’ll never worry about any blue screen error or errors of any other kind.
Would you like to know how to share your internet connection with your mobile phones and other pc’s around you without using software or application? Then follow this wonderful and simple tutorial.
THE SIMPLE STEPS…
Must Read: TOP 5 BEST WAYS TO SPEED UP A SLOW SYSTEM
First off, go to your control panel home >>> Click Network and Internet >>> Click Network and Sharing Center
Are you in your network area now? If yes! Let’s proceed to the main show.
Click “Set up a new connection or network” → it will bring out a new panel, now scroll down and select “set up a wireless ad hoc (computer-to-computer) network”.
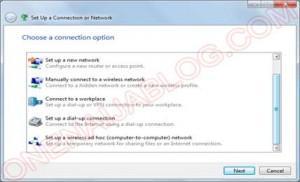
Click to enlarge
Have you selected it? Now click the “Next” button, click the “Next” button again.
You are now in the area where you’ll give your network a name and a simple but yet secure password.
Network Name: Your preferred name you’ll like your network to appear as
Security Type: WPA2-Personal
Security Key: Your Password to prevent unauthorized users. See Screen shot below
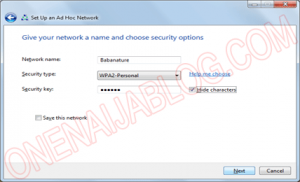
Click to enlarge
Note: Make sure that your W/LAN is activated before performing the operation or it will not function.
Now click the “Next” button to take you to the final part. See the screen shot below
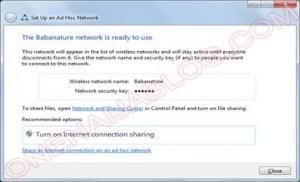
If you want to share your internet connection, click “Turn on internet connection sharing” it will load and you have successfully turn your pc to a WIFI hotspot.
Tell me how cool is that? Hey you can now share your system network without the fear of blue screen or any other error threats.
Must Read: ENABLING THE HIBERNATE OPTION IN WINDOWS 8
Do you have any comment or questions regarding this tutor? Then I’d love to hear and answer them so drop them using the comment box below. Do you have comments or thoughts that you’ll like to share? Please do, by using the comment box below. Remember that your comments and thoughts are highly appreciated and welcomed.
Was the post useful? Then click the like button, share us and recommend us to friends because you’ll never know who among your friends might be in need of it. Do not forget to subscribe to our feed for your latest updates on the go.
Don't Miss Any Post Again. Subscribe To Our Feed And Be Updated
Enter your email address below:
Powered by OnenaijaBlog

