Top 6 Solutions for Fixing Incorrect. t Your Windows 11 laptop’s battery % reading might help you schedule your tasks and prevent unforeseen shutdowns. When your laptop goes down, you could lose your work and data if the battery level reported on your Windows 11 laptop is incorrect.
It’s strange that your Windows 11 laptop’s battery % isn’t updating or giving you false information. But, you can fix that by making sure that the information about battery levels displayed on your laptop is true (or almost exact). To swiftly resolve the problem, we have created a list of easy-to-implement remedies.
1. COMPLETE A POWER CYCLE:
A power cycle will clear any remaining charge from the laptop’s capacitor and fix any usual problems. This should fix the issue and save you a lot of time if the inaccurate battery % on Windows is only an occasional or one-off mistake
1: To switch off your laptop and disconnect all external devices, press the Power button.
2: Take out the battery from your laptop. Then, hold down the power button firmly for 15 to 20 seconds. It will discharge any remaining charge from the internals of your laptop.
Read more: The 4 Ways for Windows to Remove Defender Protection

3: Replace the battery and turn on your laptop after a minute. After that, see if Windows shows the accurate battery %.
2. CHECK THE BATTERY IN YOUR COMPUTER:
Another solution to fix erroneous battery readings on your laptop is to calibrate the battery. You must first modify the power management settings so they do not obstruct the battery calibration procedure before that.
1: To launch the Run dialog box, press the Windows key plus R. Insert the text powercfg.Cpl into the text box.
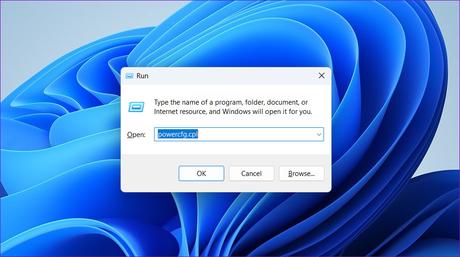
2: select “Change when the computer sleeps” in the Power Settings box.
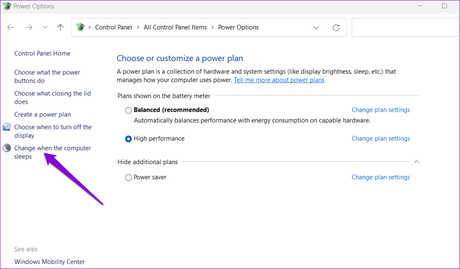
3: Set the Never option in each drop-down selection.
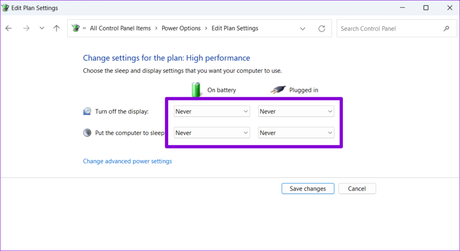
4: After that, select “Adjust advanced power settings.
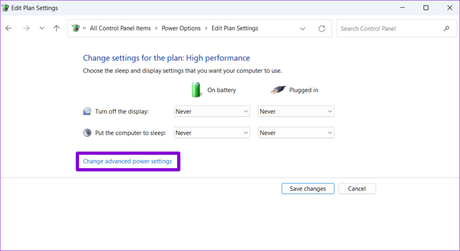
5: double-click Battery, followed by Crucial Battery Action.
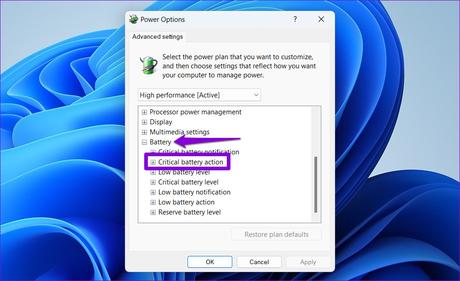
6: Choose Hibernate for the On battery and Plugged in options under the “Critical battery action” section by using the drop-down menus.
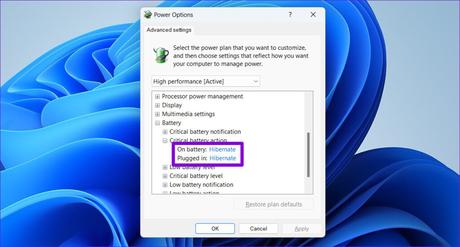
7: Next, double-click on the Crucial battery level and lower the numbers by using the drop-down menus. Next click Apply and then OK.
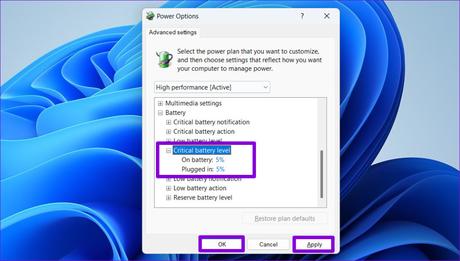
The procedures listed below can be used to calibrate your laptop battery once you’ve configured the power management options.
1: fully charge your laptop’s battery and then let it plugged in for at least a few hours.
2: Turn off the laptop’s power source and use it. Allow your laptop to completely shut down and discharge.
3: Plug your laptop back in once it runs out of power to fully recharge the battery.
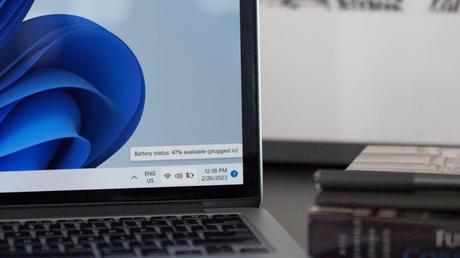
Your Windows 11 laptop should then display the correct battery readings.
3. GO, POWER TROUBLESHOOTER:
Windows’ Power troubleshooter may automatically check your computer for and fix any battery-related problems. Your laptop’s power management settings will be optimized, and any necessary adjustments will be made.
To launch Windows’ Power troubleshooter:
1: To launch Troubleshooters in the Settings app, click the Windows Search menu, enter troubleshooter settings, and hit Enter.
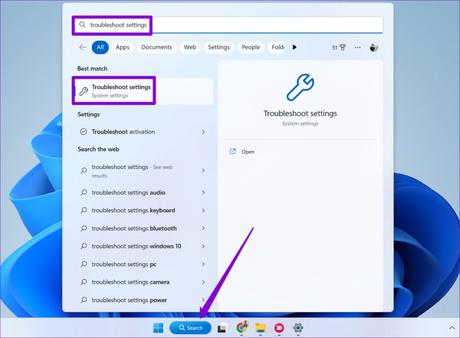
2: On the right pane, click Other troubleshooters.
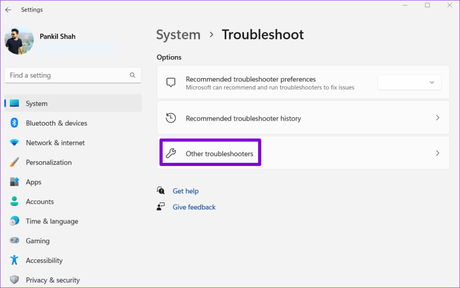
3: Next to Power, click the Run button.
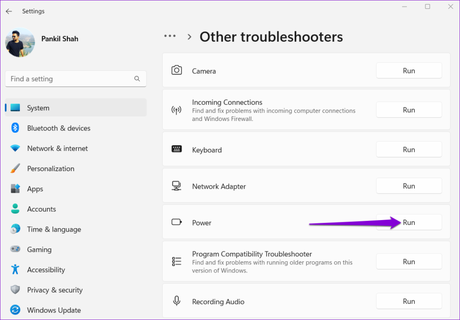
After launching the troubleshooter, check Windows 11’s battery % readings to see if they display accurate numbers.
4. TURN THE BATTERY ADAPTER BACK ON
Your computer’s battery adapter serves as a communication link between Windows and the battery in your laptop. If there are problems with this adapter, Windows might be unable to gather the necessary information and display the wrong battery level. Here’s a fix for it.
1: To access the Windows search menu, press the Windows key plus S. Insert the word “device manager” into the box.
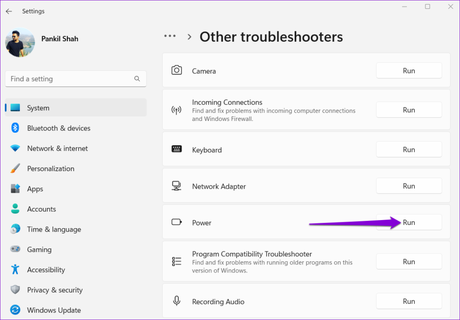
2: Expand Batteries by clicking the arrow before it.
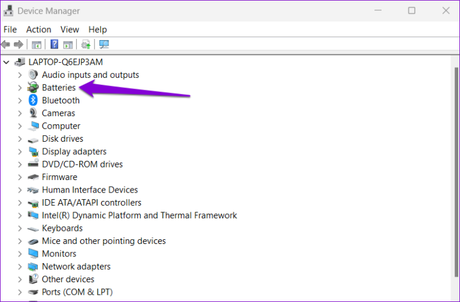
3: Choose Disable device by performing a right-click on the battery adapter.
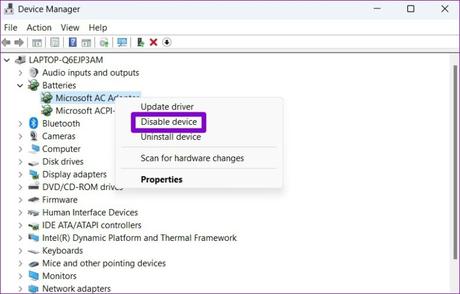
4: Repeatedly perform a right-click on the battery adapter and choose Enable device.
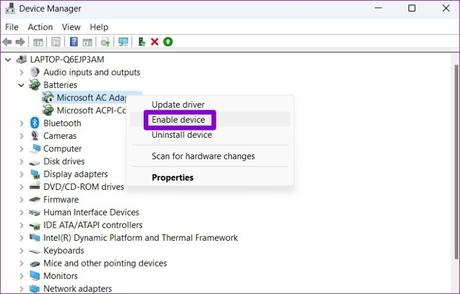
To apply the modification, restart your computer.
5. REINSTALL OR UPDATED BATTERY DRIVERS:
Update the battery drivers if restarting them doesn’t work. The goal is to resolve any problems brought on by out-of-date or defective battery drivers.
1: From the list that appears when you right-click the Start symbol, choose Device Management.
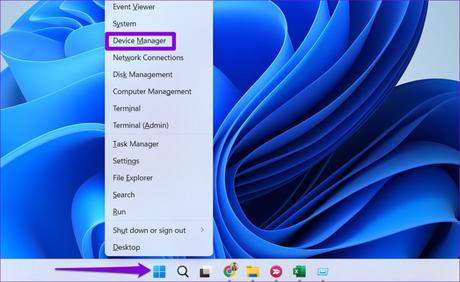
2: Right-click the battery adapter under Batteries and choose Update Driver.
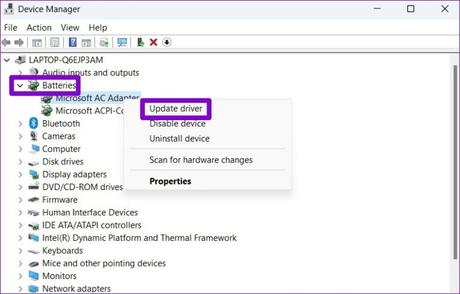
Follow the on-screen instructions to complete the driver update after that. If the issue still exists after that, the battery driver is probably corrupted. If so, you might try removing the driver with Device Manager.
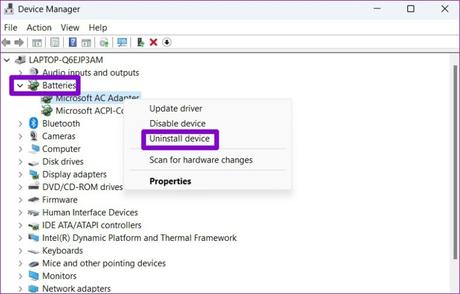
Then, follow the on-screen directions to finish the driver update. After that, if the problem persists, the battery driver is probably corrupted. In that case, you might try uninstalling the driver using Device Manager.
6. INSTALL UPDATES FOR WINDOWS:
Windows often download more recent updates automatically. You might need to actively search for newer updates if you have disabled automatic updates on your device. Installing more recent updates may probably resolve the problem if the battery reading problem is caused by a bug. Open the Settings app by pressing the Windows key + I, select the Windows Update tab, and then click the ‘Check for updates’ button in the top-right corner.
Read more: Three ways to access unprotected tweets on any device
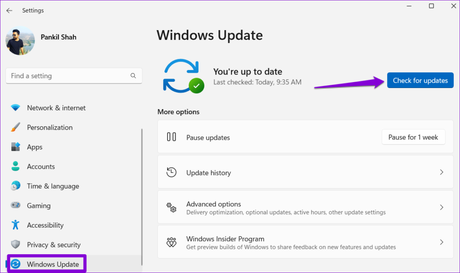
Updates that are still needed can be downloaded and installed after which you can check your laptop’s battery life.
AUTHENTICITY GUARANTEED:
You may make Windows 11 show the accurate battery percentage by using one of the aforementioned techniques. If nothing works, though, there might be a problem with the battery. The process of creating a battery report can then be used to evaluate the battery’s health information and decide whether a replacement is required.,
