According to the data provided by the Net Application the usage of Windows 8 is rising while Windows XP is falling. As we all know the latest windows from Microsoft is Windows 8 which was released back in October, 2012. It got tremendous attention from the users but due to the lack of start menu which all the PC users are used to, majority of the portion decided to stick with the older versions.
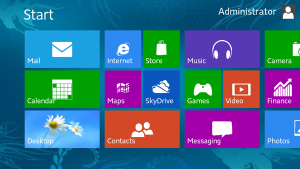
Although Windows 8 is built for improved speed and functionally but yet users have found it slower at times. There are number of tips and tricks that can be applied to make windows 8 little faster. The following are some of the useful one;
1# Disable Unnecessary Services
Just like other operating systems there are always unnecessary services going on in the background. If such services are disabled it can drastically improve the speed. You can find all the services in the msconfig window. Press Win + R to open Run and enter msconfig in the box. The System Configuration window will open, navigate to the “Services” and untick all the service that you would like to disable.
2# Startup Programs
Another feature that can slow down the bootup of your windows is loading of the unnecessary programs at the time of loading the screen. Although Windows 8 loads much faster than the preceding windows but still you can disable the unnecessary programs to further improve its loading speed.
To do so open “Task Manager” by pressing the Win + R button and enter taskmgr in the Run program. It will bring up the Task Manager box where you will need to select “Startup” section to disable all the unwanted programs.
3# Disable Animations
Computers or Laptops with low RAM can take longer time when operating as compare to high RAM PCs. The reason is that windows consume memory for the different programs and application at the same time. One of the program that reduces the speed while operating is the different animations that runs all the time when you minimize, close or open different windows.
To disable it, go to Run and enter SystemPropertiesAdvanced and it will bring “Performance Options” window where you will need to tick on the “Custom” option under the Visual Effects.
Untick the following options from the list;
- Animation Windows when minimizing and maximizing
- Fade or slide menus into view
- Fade or slide Tooltips into view
- Save taskbar thumbnail previews
- Save shadows under mouse pointers
4# Disable Windows Indexing
Windows 8 has new feature which allows you easily search and find your files, applications and programs using the search feature. However for this features windows indexes your whole data all the time. It runs in background and slow down your frequent tasks.
To disable it open RUN and enter services.msc a list of services will popup. Find the “Windows Search Service” from the list and right click on it. Click on its “Properties” and select “Disable” from the drop down menu of the Startup type:.
5# Windows 8 Speed Up Softwares
There are number of applications and softwares available that can automatically perform different tasks to speed up the performance on your Windows. One of the best free one is cCleaner which automatically remove temporary files, cookies, and resolve registry errors that can significantly improve the speed of your windows. It also has the feature to enable or disable startup programs which enhances the loading time of the window.
Apart from cCleaner there are number of other tools available and a quick search on Google can show you dozens of tools. It is not recommended to go with a paid tool because the free tools can do the job.
Let us know via our comment section if you have specific tips or tricks that can be used to further speed up the windows 8 speed.
Author Bio:- Bilal Ahmad is a blogger and owner of TechMaish.com. Where he shares information about Blogging, SEO, Social Media and Technology. Follow him on twitter @techmaish
