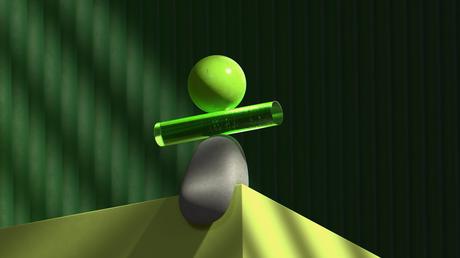 Are you hoping to incorporate some text into the design you've created with Paint 3D? Adding text to your creations in Paint 3D is one way to boost their appeal to the eye and make them look even more lifelike. Paint 3D is a powerful program that lets you design and modify 3D objects. In the next tutorial, we will show you how to incorporate text into your Paint 3D project by walking you through the process step-by-step. So, let's dive in!
Are you hoping to incorporate some text into the design you've created with Paint 3D? Adding text to your creations in Paint 3D is one way to boost their appeal to the eye and make them look even more lifelike. Paint 3D is a powerful program that lets you design and modify 3D objects. In the next tutorial, we will show you how to incorporate text into your Paint 3D project by walking you through the process step-by-step. So, let's dive in!Read More. How to Bring the Android Device Manager Back to Life
The opening statement.
In this part of the tutorial, we will provide a brief introduction to Paint 3D and explain why include text in your project can enhance the aesthetic impact of your work.
Launching Paint 3D.
To get started, you will need to open the Paint 3D application that is installed on your own computer. You can locate it by looking for "Paint 3D" in the Windows Start menu or by using the search bar to look for "Paint 3D."
Developing an Original Project.
After Paint 3D has been opened, use the "New" button to start a fresh project from scratch. You have the option of using a blank canvas or selecting one of the templates that have already been created.
Adding a Three-Dimensional Object.
You can give your project a more engaging appearance by incorporating a 3D object as either the background or an element for the text. Simply select the "3D objects" button located in the toolbar, select the desired item from the available library options, or import your own custom object.
Choosing the Text Tool from the Toolbar.
Simply select the "T" symbol located in the toolbar to begin incorporating text into your project. The text tool will become active when you do this.
Adding Text and Formatting.
It To add text, click on the canvas at the location where you want it to appear, and then begin entering. You have the ability to personalize the text by using the choices on the toolbar, such as changing the font style, the size of the font, or the alignment. Try out a variety of typefaces and formatting options in order to find the appearance that best suits your project.
Modifying the Location and Orientation of the Text.
To move and rotate your text, simply click on it and drag it to the new area on the canvas where you want it to appear. You may also rotate the text or resize it by clicking the handles that surround it and dragging them around.
Modifying the Colors of the Text.
Simply clicking the icon that looks like a color palette in the toolbar will allow you to alter the color of your text. You can choose a color from the palette, or you can use the color picker to create a color that is unique to you.
Modifying the Text with Effects.
Your text can be modified using a variety of effects that are available in Paint 3D, including 3D effects, textured backgrounds, and stickers. You can experiment with the several effects that can be applied to your text by selecting the "Effects" button located in the toolbar.
Keeping a Copy of Your Project and Sending It Out.
When you have finished inserting text and are happy with the results, it is time to save your document. You can save the file on your computer by going to the "Menu" button, which is located in the top left corner of the screen, selecting "Save as," and then selecting a destination on your computer. By selecting the "Export" option from the menu, you will also have the ability to save your project in a variety of file formats. Some examples of these formats include PNG and 3D models.
Read More. How to enable the developer options on an Android device
The final word.
To summarize, including text in the project you're working on in Paint 3D is a straightforward and efficient approach to boost the aesthetic attractiveness of what you've created. You now have the expertise to be able to put text into your Paint 3D projects and adapt them to suit your artistic vision thanks to the step-by-step guide that was provided for you above.
FAQs.
01. Is it possible to utilize a variety of typefaces in Paint 3D?
It is true that Paint 3D offers a selection of several fonts for the user to select from. You can try out a variety of typefaces in order to zero down on the one that works best for the project you're working on.
02. Is it possible to adjust the size of the text that was inserted?
Absolutely! You are able to modify the size of the text in Paint 3D by clicking and dragging the handles that are located around it. You can adjust the size to make it larger or smaller according on the requirements of your project.
03. Am I able to modify the appearance of my text with effects such as shadows and reflections?
Yes, Shadow 3D offers a variety of effects that may be applied to your text. Some of these effects include shadows, reflections, and plenty more. The "Effects" button located on the toolbar provides access to all of these different effects.
04. Can I load my own custom 3D models into Paint 3D?
Certainly! You are able to import your own custom 3D models into Paint 3D, and then use those models in the projects you create. Simply select the "Import" option from the drop-down menu that appears after clicking the "3D objects" button located in the toolbar.
05. What are the steps I need to take to make my Paint 3D project accessible to others?
It is possible to collaborate with other people on your Paint 3D creation by simply saving it as a file and sharing it to them. You can also export your project in a variety of formats using Paint 3D, which makes it simpler to share your work with others who might not have Paint 3D installed on their computers.
