The Solution for iPhone Microsoft Outlook’s Dark Mode. You can manage your email correspondence even on the road with the Microsoft Outlook app for the iPhone. You can manage your personal and business conversation routines by syncing your Outlook contacts and calendars. The Dark Mode on the Outlook app has some devoted devotees.
With the Microsoft Outlook software for the iPhone, you can manage your email communications even while traveling. By synchronizing your Outlook contacts and calendars, you can control your daily communication patterns for both work and personal use. There are some ardent supporters of the Dark Mode in the Outlook app.
1. CONFIRM OUTLOOK’S DARK MODE SETTINGS:
Ordinarily, the Outlook software should switch to Dark Mode automatically to match your iPhone’s theme. Checking the Dark Mode settings is the first step in our recommended troubleshooting process if that isn’t happening in the app.
Launch the iPhone’s Microsoft Outlook app.
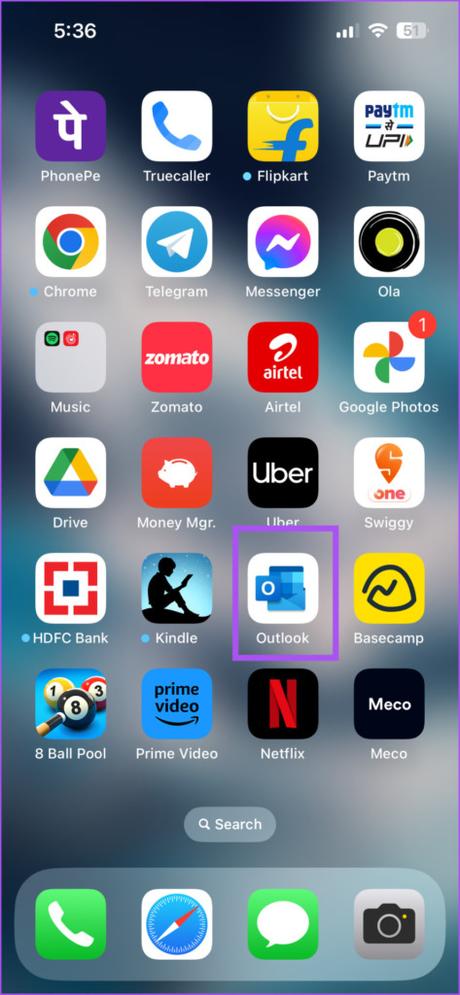
At the top-left corner, tap the profile symbol.
Read more: How to play YouTube in the background on iPhone
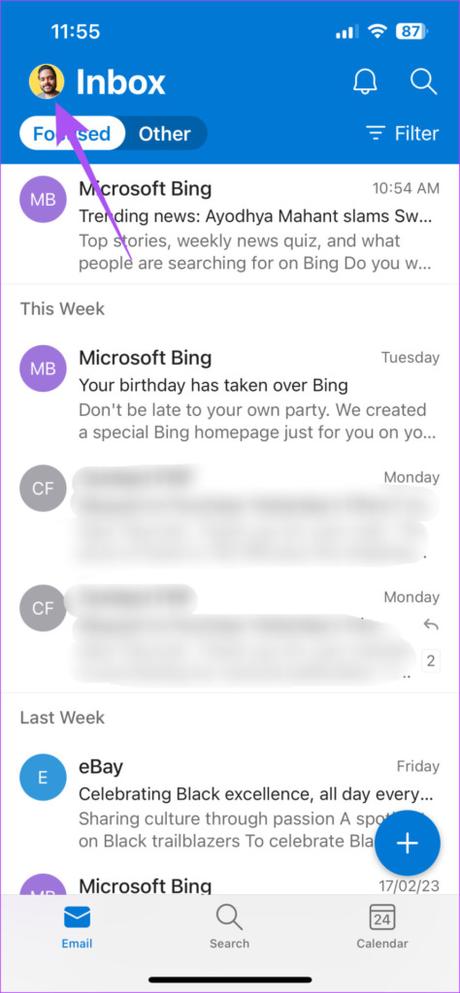
Touch the Settings icon located in the bottom left.
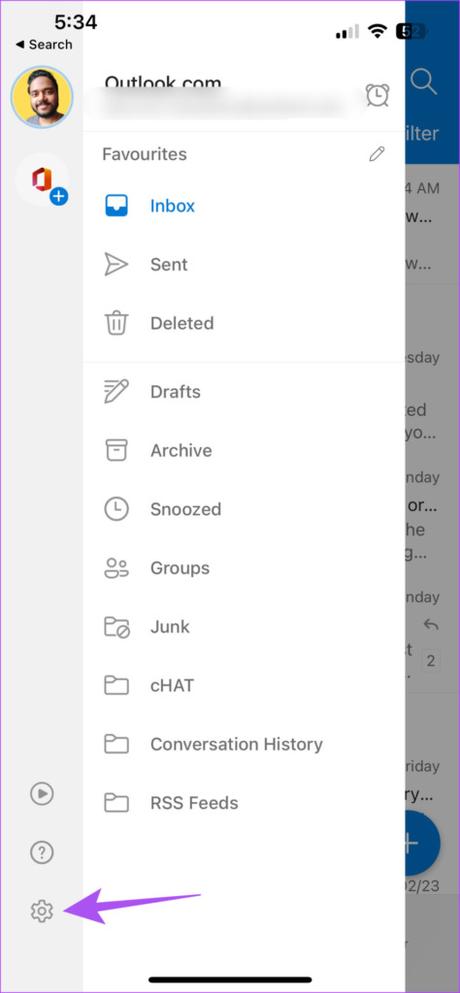
Scroll down and tap on Appearance.
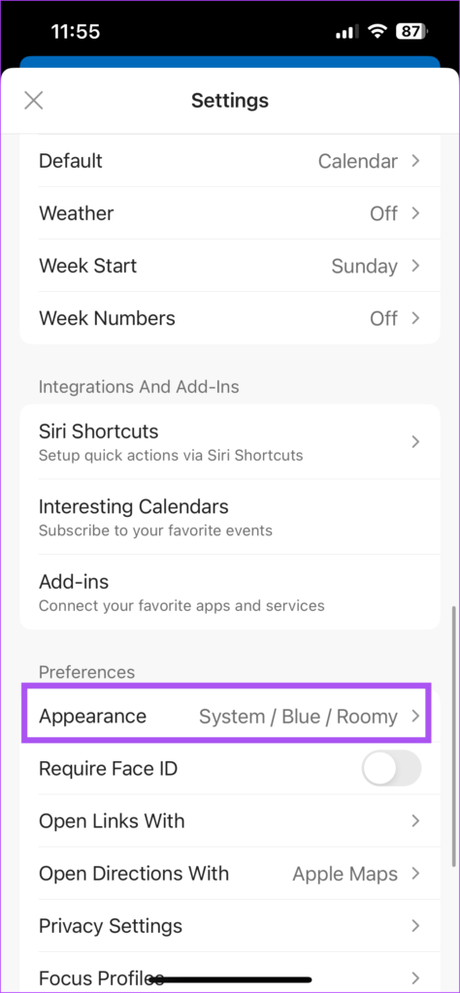
Under Theme, select Dark or System for automatic switching.
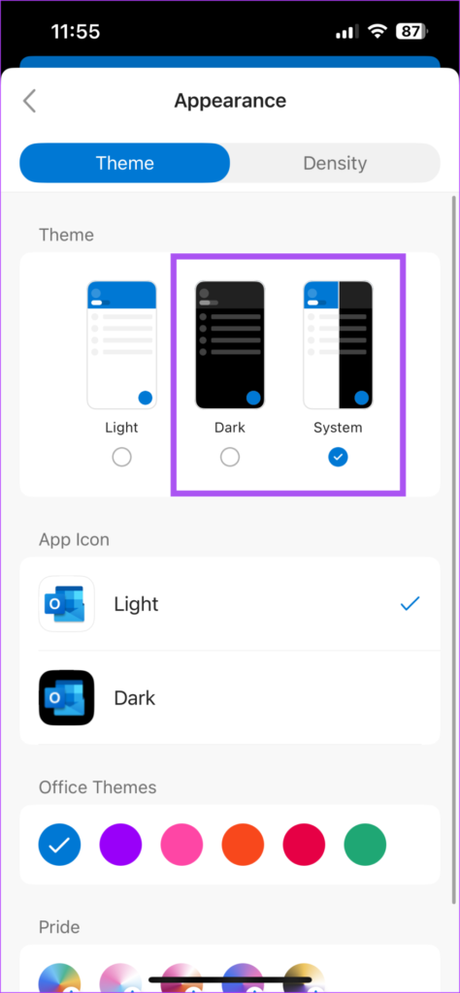
Check your Outlook mailbox once more to see if the issue has been resolved.
2. Verify the iPhone’s appearance settings
Check your iPhone’s Appearance options now if the app is still not going into dark mode. It’s conceivable that the Outlook app’s settings for Dark Mode on your iPhone are out.
Launch the Settings app on your iPhone
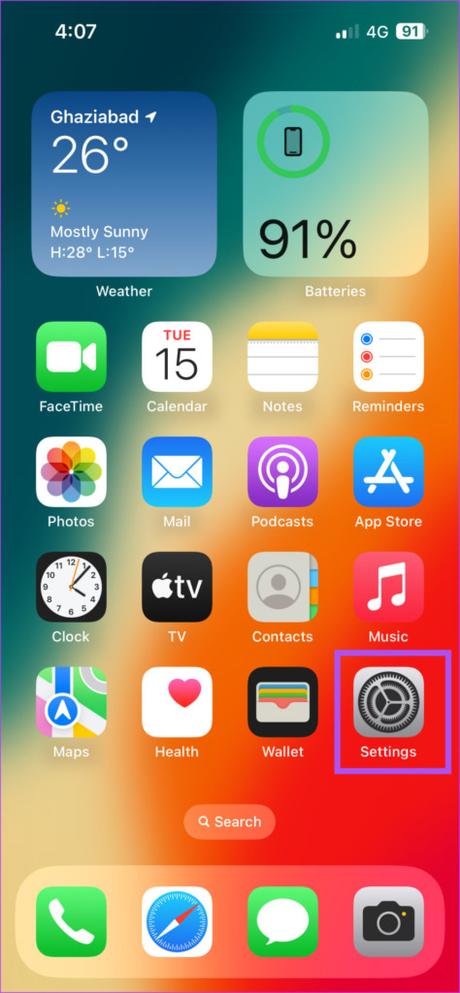
Go to Display & Brightness by scrolling down.
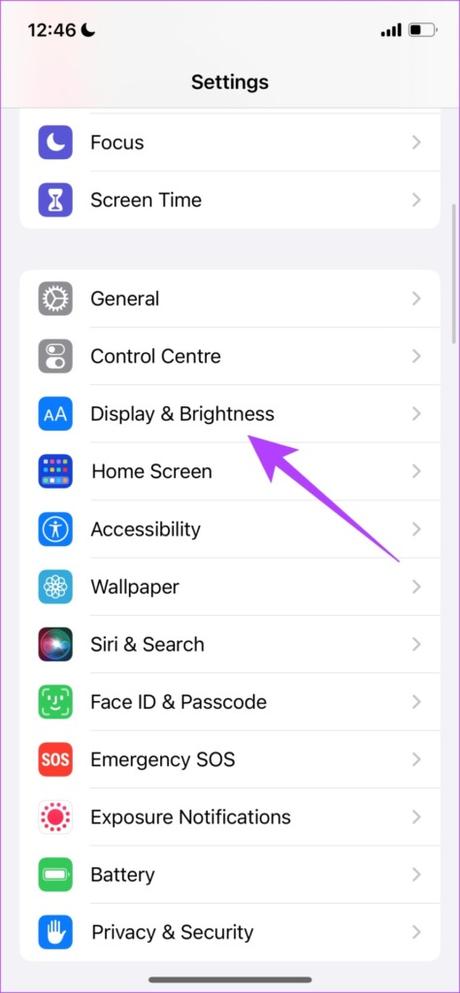
Choose the Dark option.

Check your appearance schedule if Automatic Appearance is enabled by tapping on Settings.

Dark Mode switching will be location-dependent if you choose Sunrise to Sunset.
After making your Dark Mode adjustments, shut the Settings app and open Outlook to see if the issue has been resolved.
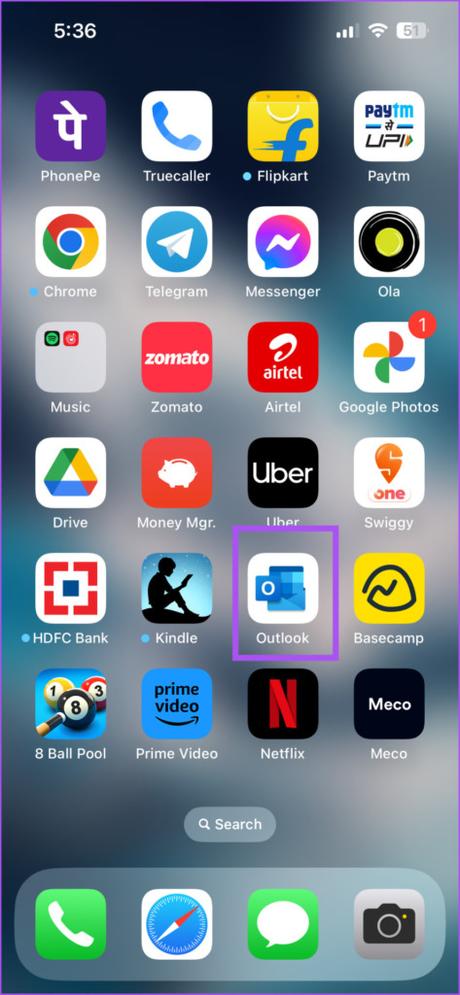
2. VERIFY THE LOCATION SETTINGS:
If you’ve turned on Automatic Appearance on your iPhone, it will decide which theme to use based on the TKme Zone where you are right now. So, here’s how to see if Location Services have been enabled in case the Outlook app still doesn’t go into Direction
Get your iPhone’s Settings app open.
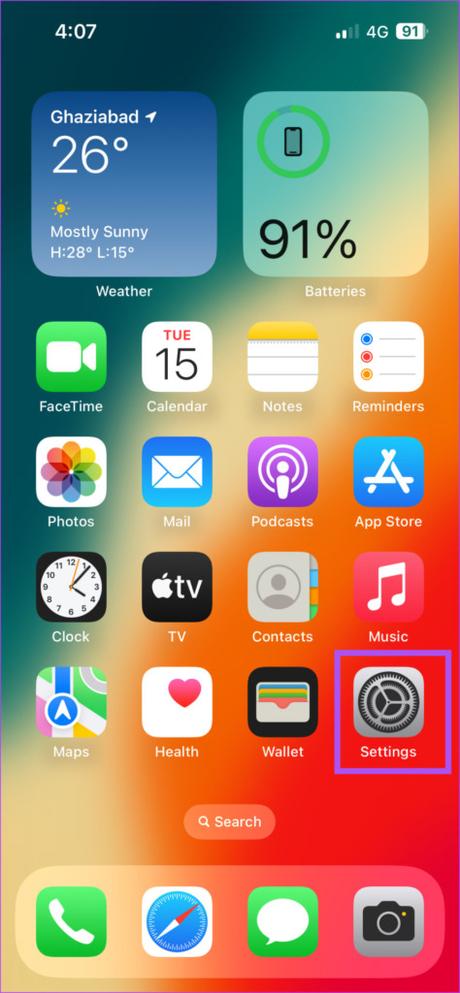
Open the Settings app on your iPhone.

Choose the Dark option.

Check your appearance schedule if Automatic Appearance is enabled by tapping on Settings.

Dark Mode switching will be location-dependent if you choose Sunrise to Sunset.
After making your Dark Mode adjustments, shut the Settings app and open Outlook to see if the issue has been resolved.
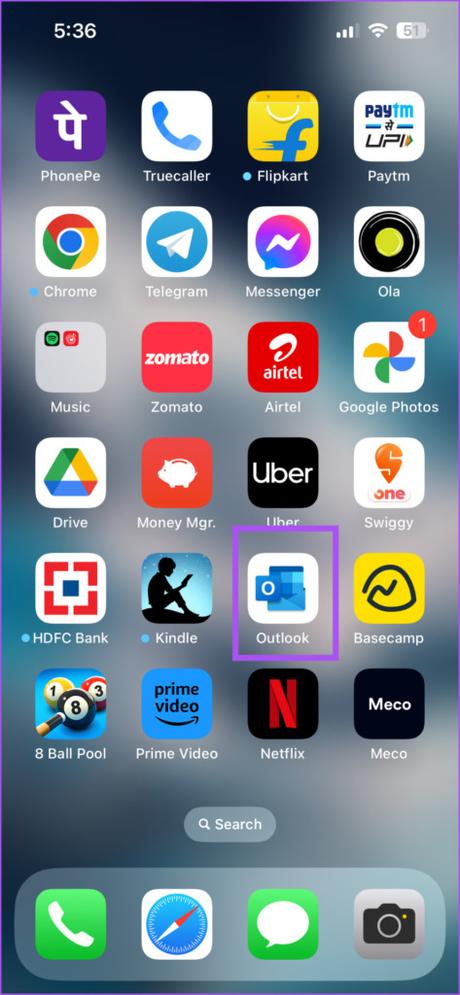
3. Check your location’s settings:
If you’ve turned on Automatic Appearance on your iPhone, it will decide which theme to use based on the TKme Zone where you are right now. So, here’s how to see if Location Services have been enabled in case the Outlook app still doesn’t go into Dark Mode.
Launch the Settings app on your iPhone.
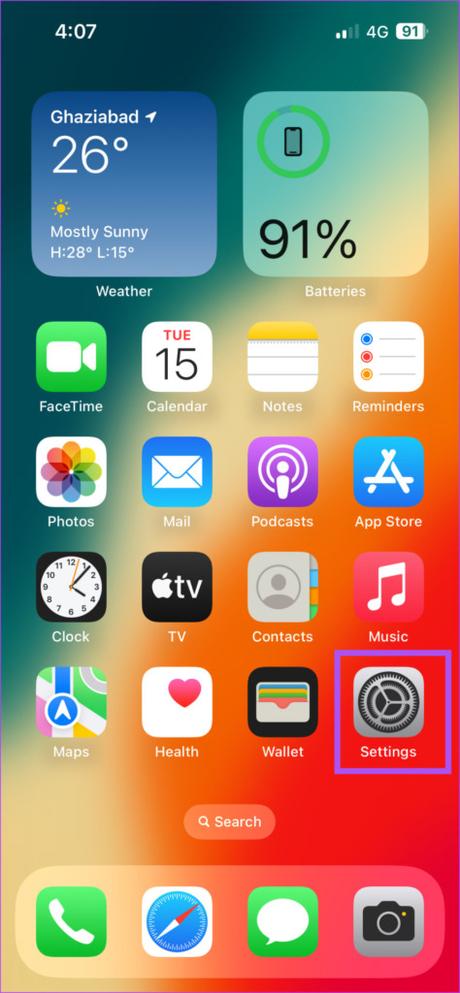
Go to Privacy & Security by scrolling down.

Step 3: Select Location Services.

To activate Location Services on your iPhone, turn on the toggle next to it.

Go to Outlook by scrolling down.
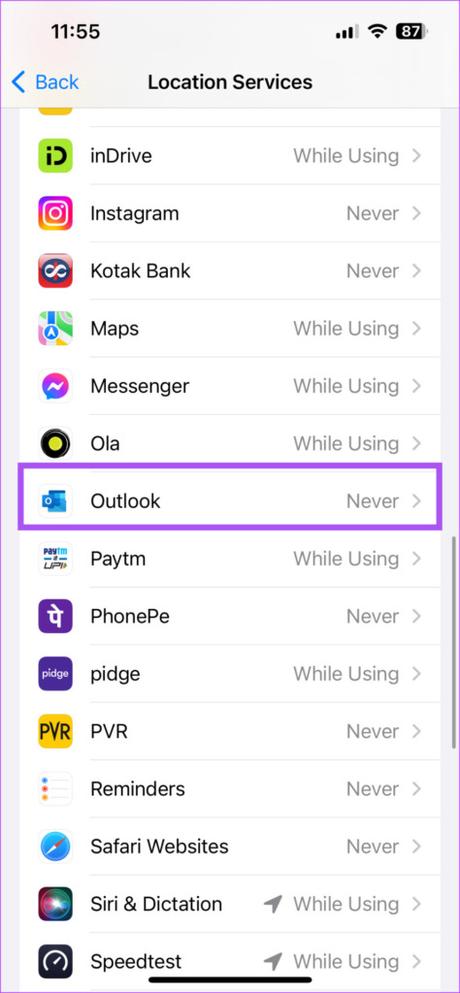
Turn on Location Access for Outlook by choosing between the options Always or When Using the App.
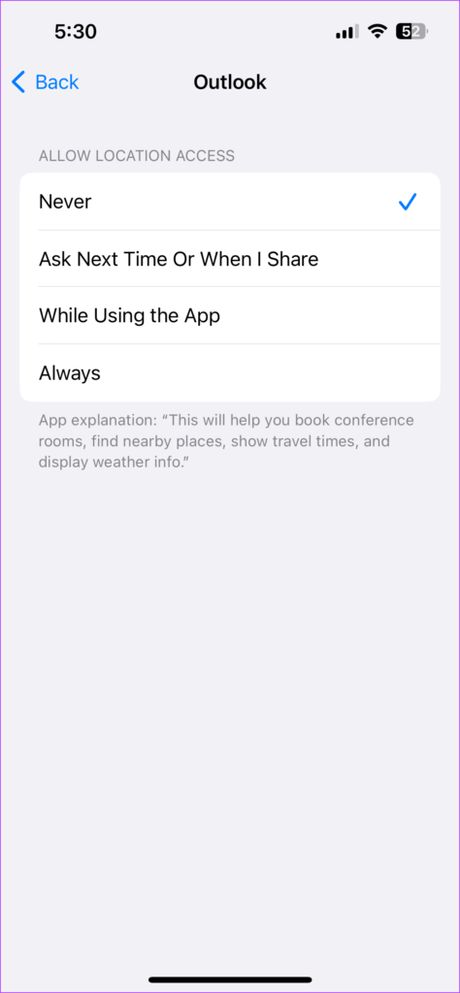
Next quit Settings and restart Outlook to see if the issue has been resolved.
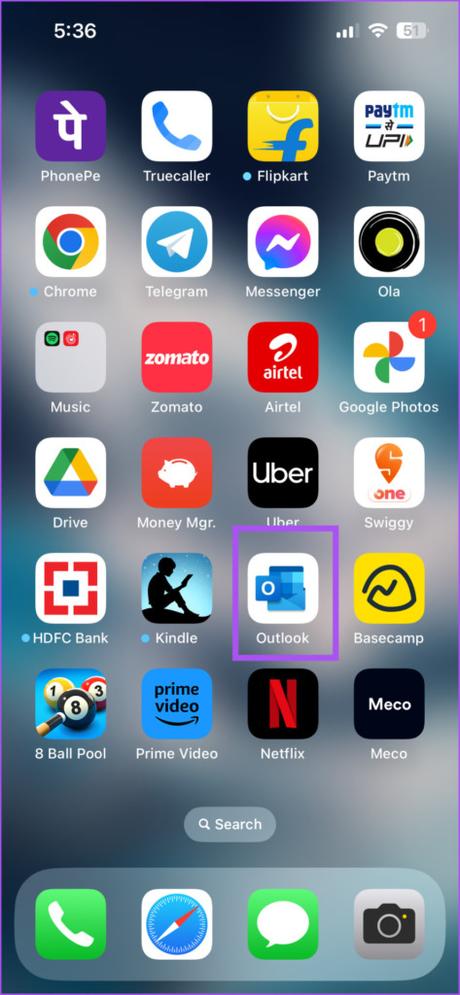
4. COMPULSORY QUIT AND RELEASE OUTLOOK:
You can try to force quit and restart the Outlook program to check. if the problem is fixed if you still don’t notice the Dark Mode settings being updated. This will restart the app on your iPhone and refresh its data.
To display the background app windows on your iPhone’s home screen, swipe up and hold.
Swipe left to find the Outlook app in step 2. Next, swipe up to delete the application.
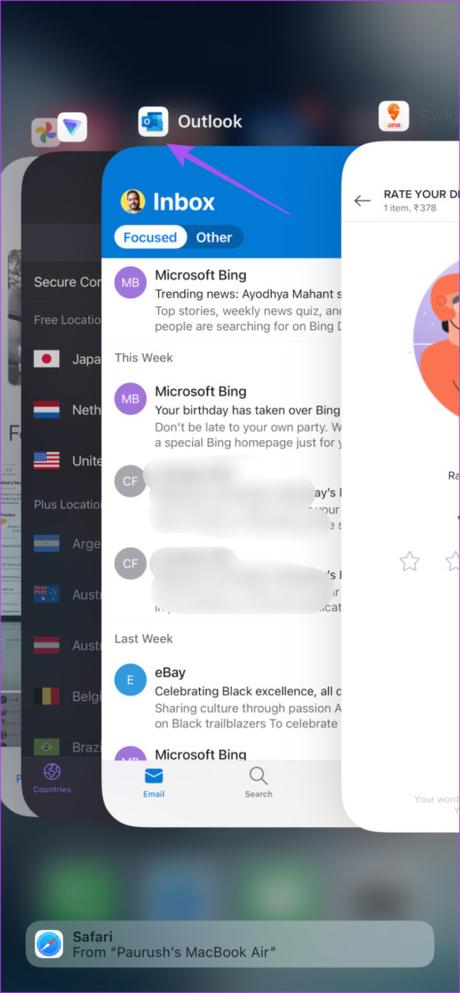
Restart Outlook on your iPhone.
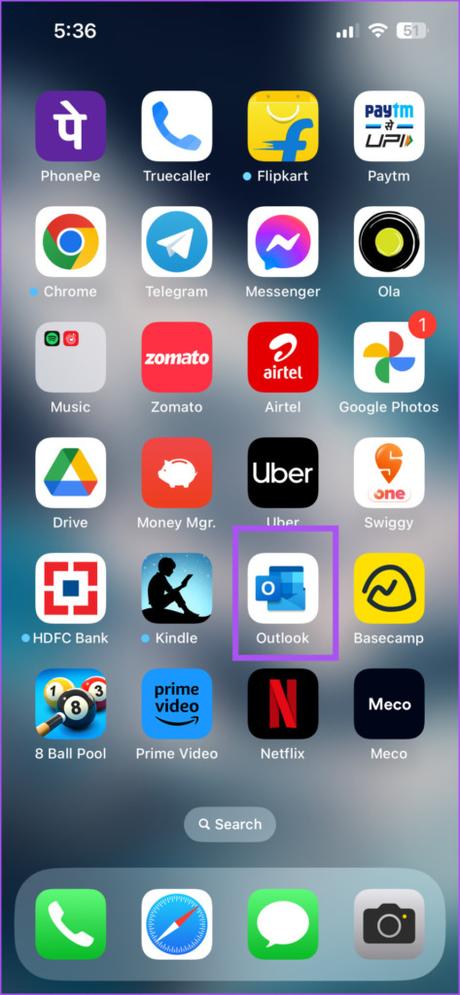
5. REVISIT OUTLOOK:
If you haven’t updated the Outlook app on your iPhone in a while, we advise doing so right away. The Dark Mode function might not operate correctly in the current version due to several problems.
6. IOS UPDATE
The final option, if none of the other tried fixes work, is to update iOS. Given that Dark Mode is a system setting. The problem can be caused by a bug in the current iOS release.
Launch the Settings app on your iPhone.
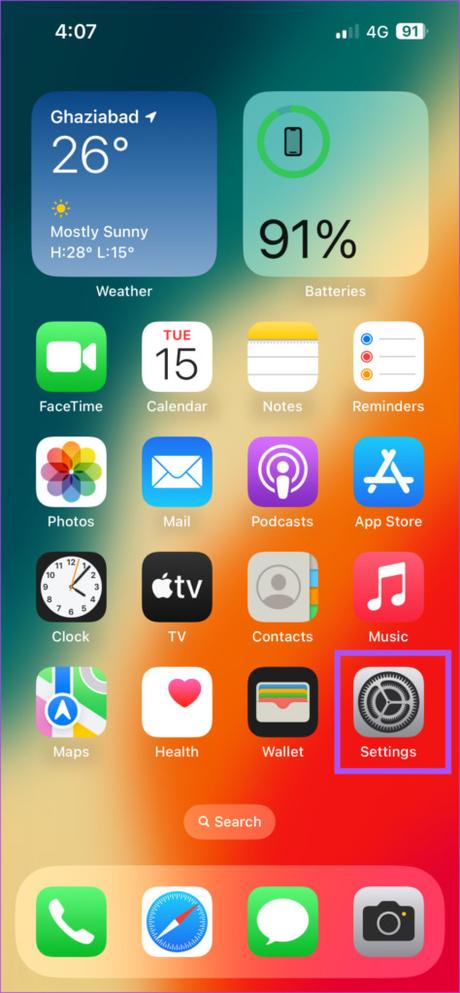
Go to General by scrolling down.
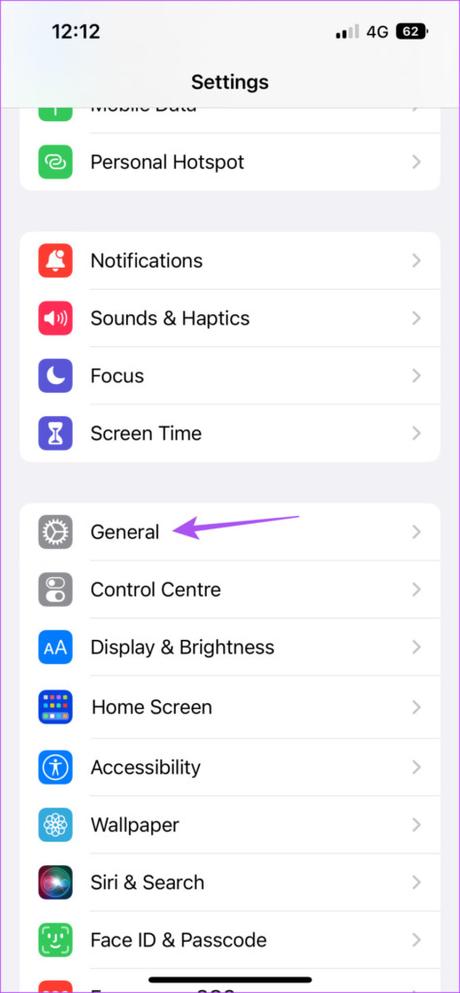
Click Software Update.
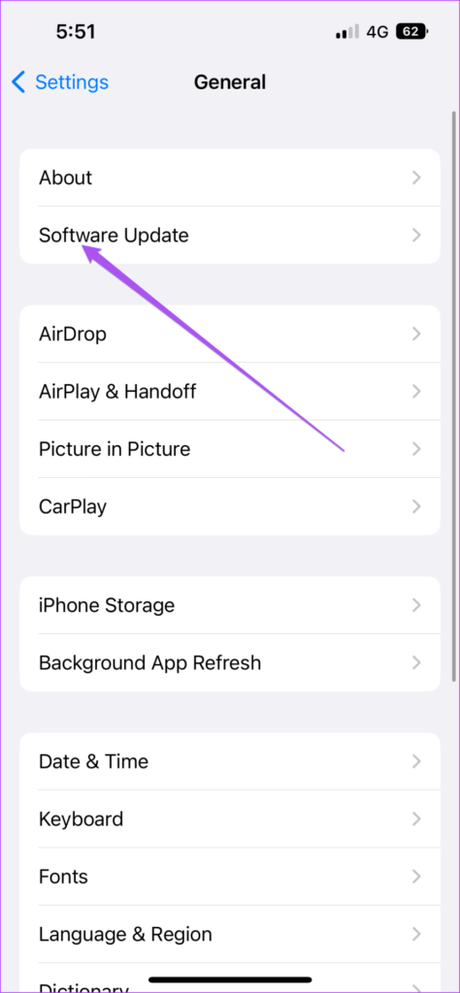
Download and install any updates that are available.
Relaunch Outlook and see if Dark Mode works after your iPhone has rebooted.
Read more: How to Clear the History of Your iPhone
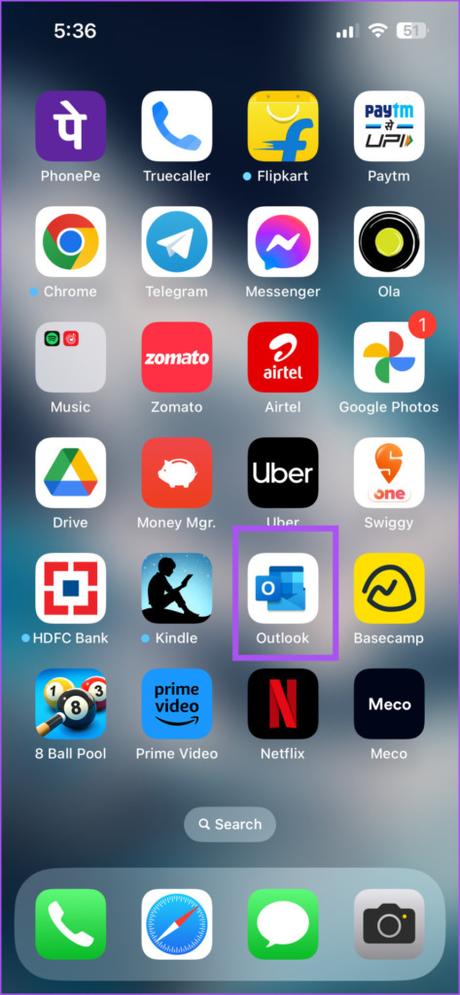
USE DARK MODE IN OUTLOOK:
You should be able to resume using Dark Mode in the Outlook app after trying these solutions. On iPhones, users can log in to their Microsoft account using the Mail app if they don’t use the Outlook app separately. Either Nevertheless for certain users the software occasionally. only syncs a select few email chats. Though we have discussed the best solutions to fix the Mail app not syncing with Outlook on iPhone. you are unable to access your emails as a result of the absence of syncing.
