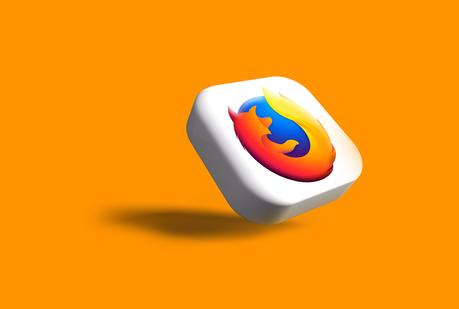 Web browsers have evolved to the point that they are now an indispensable software application for gaining access to the internet. Users frequently move between browsers so that they can experiment with a variety of features or enhance the quality of their browsing experience due to the large number of available options. You might be concerned about the smooth transfer of your bookmarks from Firefox to Chrome if you have been using Firefox in the past and are considering making the transition to Chrome. In this article, we will show you how to easily transfer your bookmarks from Firefox to Chrome so that you can use whichever browser you like going forward.
Web browsers have evolved to the point that they are now an indispensable software application for gaining access to the internet. Users frequently move between browsers so that they can experiment with a variety of features or enhance the quality of their browsing experience due to the large number of available options. You might be concerned about the smooth transfer of your bookmarks from Firefox to Chrome if you have been using Firefox in the past and are considering making the transition to Chrome. In this article, we will show you how to easily transfer your bookmarks from Firefox to Chrome so that you can use whichever browser you like going forward.Read More. Getting Started with Google Docs and How to Sign In
Importing Bookmarks into Google Chrome from Firefox.
To get started with the process of moving your bookmarks from Firefox to Chrome, you will first need to export them from the Firefox browser you are currently using. To be of assistance to you, the following is a step-by-step guide:
- Launch Firefox, then navigate to the top-right corner of the browser window to find the button labeled "Library," and click on it.
- Choose Bookmarks from the menu that drops down, and then pick Show All Bookmarks from that option. This will open up the window for the Library.
- Click the Import and Backup button located in the Library window, and then select the Export Bookmarks to HTML option from the drop-down menu that appears.
- Select a location on your computer where the exported bookmarks file can be safely stored, and then click the Save button.
Bringing Bookmarks into Chrome through Importation.
After you have saved your bookmarks in Firefox and exported them, you can then import them into the Chrome browser on your computer. To import the bookmarks, follow the steps below in order:
- Launch the Chrome web browser, and then, in the upper-right hand corner, select the More button, which resembles three dots.
- To import bookmarks and settings, navigate to the drop-down menu, hover your mouse pointer over Bookmarks, and then click Import Bookmarks and Settings.
- Choose Bookmarks HTML File from the drop-down menu in the Import Bookmarks and Settings dialog.
- After clicking the button labeled "Choose File," travel to the location in which you have the bookmarks file that you exported from Firefox saved.
- To import the bookmarks into Chrome, select the file, and then click the Open button.
Managing Your Bookmarks in Google Chrome.
When you've finished importing your bookmarks into Chrome, the next step is to arrange them in a way that makes them simple to access. The following are some helpful hints that can assist you in efficiently organizing your bookmarks:
- To make folders, right-click anywhere on the bookmarks bar or inside the bookmarks menu, and select the Add Folder option. The folder should have an appropriate name, and bookmarks should be dragged into it for improved classification.
- Adjust the following bookmarks: To rearrange bookmarks within folders or on the bookmarks bar, simply click and drag the bookmarks in the desired direction.
- You may edit the names of bookmarks by right-clicking on a bookmark and selecting the Edit option. This will allow you to change the bookmark's name as well as its URL.
Synchronizing bookmarks on many devices at once.
When you use Chrome, you can sync your bookmarks across all of your devices, which is one of the many benefits of using this browser. To enable synchronization of your bookmarks, follow these steps:
- On each of the devices you want to synchronize bookmarks with, launch Chrome and sign in with your Google Account.
- Launch the Chrome web browser, and then select the More (dot) option from the menu that appears.
- Choose Settings from the menu that drops down, and then click on Sync and Google services in the submenu that appears.
- Make sure that the Bookmarks option is turned on in the Sync section of the settings. Chrome will synchronize your bookmarks across all of your devices automatically.
Creating a backup of your bookmarks in Chrome.
It is necessary to make regular backups of your bookmarks in order to protect them in the event that something unexpected takes place. The following is a rundown of the steps you need to take in order to build a backup of your bookmarks in Chrome:
- Launch the Chrome web browser, and then select the More (dot) option from the menu that appears.
- Choose Bookmarks from the menu's drop-down, and then choose Bookmark Manager from the submenu that appears.
- To access additional features within the Bookmark Manager, select the More option situated in the upper-right hand corner of the window.
- Choose to Export Bookmarks, and then locate a safe spot on your computer to store the file containing your exported bookmarks.
Troubleshooting.
In the event that you run into any problems while transferring your bookmarks, the following are some troubleshooting tips you might try:
- Make sure that your browsers, Firefox and Chrome, are both using the most recent versions available.
- Make sure that the exported bookmarks file has the correct file format. It ought to be in the HTML file format.
- If you're having trouble importing your bookmarks, try restarting Chrome and starting the procedure over again.
- Turn off any extensions or add-ons that could be causing problems with the bookmark transfer, and then save the changes.
Conclusion.
The process of transferring bookmarks from Firefox to Chrome does not have to be a challenging one. You'll be able to continue your surfing experience on Chrome without missing a beat if you just follow the instructions that are explained in this article, which will allow you to transfer your bookmarks in a smooth manner. To ensure a smooth transition, you should remember to organize your bookmarks, synchronize them across all of your devices, and routinely back them up.
FAQs.
01. Can I move my bookmarks between Firefox and Chrome even if I'm using a different version of each?
The procedure for transferring bookmarks from one version of a browser to another is, in all likelihood, virtually identical.
02. When I import bookmarks into Chrome, would those bookmarks replace the ones I already have?
Importing bookmarks from Firefox to Chrome will not combine them with your current bookmarks; rather, it will place each bookmark in its own folder.
03. It is possible for me to import bookmarks from web browsers other than Firefox.
It is true that Chrome offers the capability to import bookmarks from a variety of different browsers, such as Safari and Internet Explorer.
04. Do I need to be connected to the internet in order for Chrome to import my bookmarks?
You do not need an active internet connection to import the bookmarks file that you exported from Firefox into Chrome once you have completed this step.
05. Is it feasible to transfer bookmarks from another browser to Chrome on a mobile device?
Yes, bookmarks from Firefox and other browsers can be imported into Chrome for mobile devices. Other browsers are also supported.
