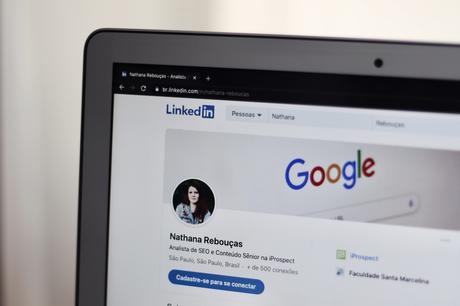 Google Documents is a widely used cloud-based word processing program that provides users with a broad variety of functions for the purpose of creating new documents and updating existing ones. The capacity to alter the columns is one of the functional capabilities made available by it. In this piece, we will discuss the most efficient way to alter the column layout in Google Documents by providing detailed instructions along with a number of useful pointers.
Google Documents is a widely used cloud-based word processing program that provides users with a broad variety of functions for the purpose of creating new documents and updating existing ones. The capacity to alter the columns is one of the functional capabilities made available by it. In this piece, we will discuss the most efficient way to alter the column layout in Google Documents by providing detailed instructions along with a number of useful pointers.Read More. Learn To Meditate And Discover Inner Peace In 2023
Introduction.
Users of Google papers have the ability to easily generate papers that have a professional appearance. You can improve the aesthetic appearance of your information as well as make it easier to read by adding columns. In the following sections, we will examine a variety of approaches to changing the column layout in Google Documents and offer suggestions for making the most of their functionality.
Learning How to Make Use of Columns in Google Documents.
When working with Google Documents, the vertical divisions of text within a document are referred to as columns. They are frequently utilized to offer information in a format similar to that of a newspaper or a magazine. Google Documents opens in a single-column layout by default; however, you have the ability to quickly and simply switch to a layout with several columns to better fit your requirements.
Modifying Columns Through the Use of the Format Menu.
- Open your document in Google Documents.
- In the top bar of the menu, select the "Format" option.
- Choose "Columns" from the list of options in the drop-down menu.
- You can select the amount of columns that you want.
If you follow these instructions, you will be able to make a speedy adjustment to the column layout of your document by utilizing the Format option.
Adjusting the Width and Spacing of the Columns.
After adjusting the column arrangement, you may want to adjust the width of the columns as well as the space between them to ensure that the information is shown in an appropriate manner.
- Put the cursor in the column you wish to modify and then click and drag.
- To move to the next column, click the blue marker that is located at the top of the column.
- To change the width, simply nudge the marker to the left or right.
- Put your cursor in the space between two columns until it changes into a blue line. This will allow you to customize the amount of space that exists between the columns. After that, merely move the line to the left or right.
You will be able to get the layout that you want for your document if you spend the time necessary to fine-tune the column width and spacing.
Using the Ruler to Make Adjustments to the Columns.
Using the ruler tool, which is available in Google Documents, users are also provided with an easy option to adjust the column order. This is how you can go about doing it:
- To change how you see things, use the "View" tab in the menu bar.
- Make sure the option labeled "Show ruler" is selected.
- Put the cursor in the location where you wish to add the columns.
- You can move the blue marker on the ruler to the desired place by clicking and dragging it.
When you make use of the ruler tool, you will have a greater degree of control over the positioning of the columns in your document.
Developing a Layout With Multiple Columns.
You might decide that a particular part of your document might benefit from having a multi-column layout in certain circumstances. To accomplish that, please proceed as follows:
- Choose the text that will be formatted into columns and click "OK."
- In the top bar of the menu, select the "Format" option.
- Make your selection under "Columns" on the drop-down menu.
- Choose the number of columns that you want shown.
You can build a multi-column layout that is exclusive to a certain segment of text simply by selecting that bit of text before making any changes to the column layout.
Altering the Number of Columns and Deleting Some.
In Google Documents, there is a basic technique available for when you want to add columns to an existing column layout or delete columns from the layout:
- Position the cursor within the column arrangement that you wish to edit and click "Enter."
- In the top bar of the menu, select the "Format" option.
- Choose "Columns" from the list of options in the drop-down menu.
- You can select the amount of columns that you want.
When you make a selection in Google Documents, the layout will automatically update to reflect that choices, adding or removing columns as appropriate.
Modifying the Settings for the Columns.
In addition to letting you change the number of columns, Google Documents gives you the ability to configure a wide range of column settings, including the following:
- Choose the column layout whose properties you want to change.
- In the top bar of the menu, select the "Format" option.
- Make your selection under "Columns" on the drop-down menu.
- To access further choices, select "More options" from the drop-down menu.
You can adjust the column width, the spacing between columns, and even add a line separator between the columns by using the "More options" menu option.
Sharing and Working Together on Documents Using Columns.
It is crucial to ensure that the formatting is consistent across all devices and user accounts when multiple people are working together on a document that contains columns. Consider the following advice in this regard:
- In order to facilitate cooperation, please share the document using the proper sharing options.
- Maintaining a consistent column arrangement requires that you communicate with your partners.
- In order to prevent confusion, clearly define the criteria for the column arrangement.
If you follow these helpful hints, you'll be able to work more efficiently on papers using columns in Google papers.
Work with Columns: Some Hints and Tips.
When working with columns in Google Documents, here are some more recommendations to enhance your experience, which you can find below:
- Make use of column breaks to exercise control over the flow of text between columns.
- Experiment with a variety of column layouts to determine which one works best with the content you intend to display.
- Make use of headers and footers to guarantee that the formatting is constant throughout the entire content.
- When determining the amount of columns to use, you should keep in mind how easily the text can be read.
- Always remember to save your work so you won't lose any of the modifications you've made.
By putting these suggestions into practice, you will be able to maximize your effectiveness when using columns in Google Documents and get the most out of this feature.
Problems That Are Typically Encountered and How to Fix Them.
You could run into some frequent problems while working with columns in Google Documents. The following are some troubleshooting tips that can help you fix them:
- If the text is not moving between the columns in the correct manner, check for any inadvertent breaks in the column.
- Adjust the column widths as necessary using one of the methods described before if there is inconsistency.
- If the column setting is correct but the columns still aren't showing up, check to see if it's been applied to the right part of the page.
You will be able to overcome frequent problems and enjoy a smooth experience editing columns in Google Documents if you follow these troubleshooting suggestions and use them.
Read More. How to Grow Your Brand Online: Tips for Success
Conclusion.
Altering the column configuration in Google Docs can dramatically improve both the aesthetic presentation of your documents and their legibility to readers. You will be able to confidently adjust column layouts, customize settings, and effectively communicate if you follow the directions that are offered in this article on a step-by-step basis. You are able to generate papers that are professional and visually appealing and that are adapted to your unique requirements if you make use of the numerous options that are accessible to you.
Frequently Asked Questions.
01. Is it possible to alter the column layout of an existing document?
If you have an existing document and want to alter the column arrangement, you can do so by following the procedures indicated in this article.
02. What is the maximum number of columns that can be added to a document?
You are able to add as many as three columns to a document while using Google Documents.
03. Can I change a layout that has many columns into one that only has one column?
You may simply return a multi-column layout to a single column by selecting the relevant option from the Format menu. This is possible because multi-column layouts are more flexible.
04. If I change the column widths, would that alter the way my content is formatted?
Altering the columns in Google Docs may cause your material to lose its formatting, particularly if there are photographs or other sophisticated elements involved in the document. It is recommended that after making changes to the document, you reread it and make any necessary formatting adjustments.
05. Is it possible for me to use several alternative column layouts within the same document?
You can use several column layouts within the same document by applying the desired parameters to particular areas of the page. This will allow you to utilize multiple column layouts inside the same document.
