I have been using a Supernote A5X e-writer for a few months and here is a mini review.
BACKGROUNDI had written a post about the reasons why I decided to go for an e-writer and once I decided to get one, why I chose the Supernote A5x. I had outlined my initial issues and how Ratta, the manufacturer, resolved it, by sending a new device.
This is my previous post about that experience.Check by Youtube video for this Supernote A5x Review Part 2
It has been a few months since I started using the device but I have been putting off my review.
For one, writing a device review is quite new to me. And the Supernote A5x is a powerful device with so many features and I am still learning to use some of them.
But it was time to do one but when I did a video and cut a draft, Supernote updated my OS with some new features. It was this week, so I have had to redo it.
I have decided to split the review into two parts.
- Part 1 will be about how the Supernote A5x is structure and the key features
- Part 2 will be my experience is using some of the features, such as the Note. Now I think I may split this part into individual sections.
Log In
Once you switch on the device, you can go directly to the Homescreen or first to a log-in page. I have set up one, with a six-digit code.
Homescreen of Supernote A5x
The Supernote A5x does not have a permanent Homescreen as such. It is the last page you were in before logging out.
But if there is a central page, then it is the Files section, which can be considered as the foundation of the entire file system. The Files section has all the six folders from which you can use the various features of the device.
DocumentThis is the first folder and is basically for the pdf and other documents such as e-books that you have imported.
ExportThe second folder is Export. Here you will find the files you have moved from other parts of the device to either move to another part of the device or to export to an external device.
MyStyleThe third folder is MyStyle. It saves your custom templates.
NoteThe fourth folder is Note. This is where all the notes including the Word documents you created will be saved. You can organize them into folders and sub folders.
ScreenshotThe fifth folder is the Screenshot box. Here, the screenshots you have made will be saved.
InboxAnd, finally, the Inbox where your mail will be stored.
The Scrolls in Supernote A5x
There are two bars, or scrolls so to speak.
- The Right Slide or the Slide Bar
- The Top Slide Bar, or the Top Status Bar
To activate this, you swipe down with your finger the thin black line in the right bezel.
The functions here are obvious except perhaps for the Digest.
The Digest's uses are extensive but can be confusing. In short, if you want to highlight parts of a pdf file and then make notes of them, you can use the Digest.
One other good feature is the Quick Access. Here you can assign some of your files for Quick Access. You can assign up to eight files but only notes and pdfs. No Word, png or other files.
To assign a note file to Quick Access, open the tile and click on the three dots top right. At the bottom you will see the option Add to Quick Access. Here you can select whether you want the entire note or the current page should be added.
With the update I can press anywhere in the screen to exit the Side Bar.
Top Status BarUnlike the side bar, there is no physical line. To activate it, press your finger to the top of the screen and pull it down.
There are a few options under the Status Bar
- The left most is the Internet connection
- The 2nd is LAN connection. This feature is to allow access to the device from the Supernote partner app that you install in your mobile device. If you switch it off, the app will not detect the Supernote device.
- The third is Sync. This is to syn with your cloud.
- The fourth is screenshot (check the Screenshot section above). It is quite easy. All you need to do is to open the document of which you want to take a screenshot and press the button. The screen shot will be saved as a png file in the Screenshot folder.
- The fifth is the search bar.
- And finally, the all important Settings.
The Settings section has a number of sub sections, but I will go through some of the important ones.
First the Sync section. Here, you select whether you want to sync your documents with the Supernote Cloud or with Dropbox. The user manual will guide you how to sync with Dropbox (or the Cloud).
Then there is Display and Input section. Within this, there are the obvious sections such as date time. It is here that you will select the language. Currently, only a few languages are available. The same goes with Keyboard as well.
This is the section to calibrate the Styles pen.
Under Security and Privacy you can select screen lock password and also passwords for the files you create.
It is in the Settings section here that you will select two key options.
One is the Supernote Cloud Service location. The options are Amazon Japan, Amazon USA, and Amazon UK.
Device Management Server Location (DMS)If you go back, you will also select the DMS, or the Device Management Server. This is new in this update.
For some reason, the US site is greyed out so only the Chines site is available. But I can see that the device manufacturer is concerned about user questions regarding data safety and accessibility, so they have an a mini information bar explaining what the DMS does and why it is in China.
The next important section is the Apps.
So, if you go to the Supernote App Store, it has got just the Kindle app.
Supernote Partner App
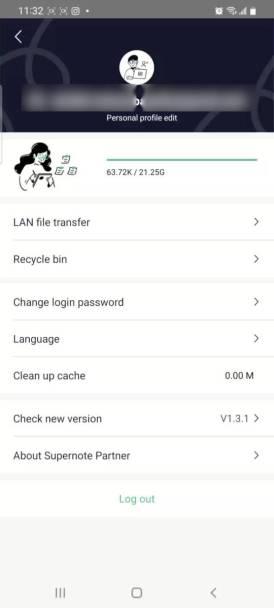
And that brings me to syncing with the phone, with the Supernote Partner App.
Once you download the app, you will get this screen.
Click on the three bars on the bottom right and it will take you to a new window.
Choose the icon at the bottom right. It will take you to a new window and choose LAN file transfer.
Ensure that the Sync and the LAN Connection signs are on in the device under Settings.
The app will scan and if it finds the device you can proceed to connect (you will be asked to accept the pass code.
Once the app and the device has been synched, you can upload or download the files either direction.
USB TransferThe other option to transfer file is to connect a USB C to the device and the PC or Mac and simply download. Remember that at least in the Windows systems you cannot open the Note files, only pdf, word and png files can be opened.
So, that's it for now. As mentioned earlier, I plan to come up with more videos because the Supernote A5x is quite powerful and I am still learning the different options and features.
