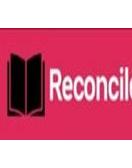Is QuickBooks giving you a hard time after updating to Windows 11? Don't worry, you're not alone. Many users have reported facing issues with QuickBooks not opening or responding properly after the Windows 11 update. But fear not! In this blog post, we will explore the possible causes behind this problem and provide you with step-by-step solutions to get your QuickBooks up and running smoothly on your new operating system. So, grab a cup of coffee, sit back, and let's dive into fixing the QuickBooks Not Opening After Windows 11 Update issue together!
What are the causes of QuickBooks not opening after the Windows 11 update?
There can be several reasons why QuickBooks Not Open After Windows 11 Update. One possible cause could be compatibility issues between QuickBooks
and the new operating system. As Windows 11 is a relatively new release, it's
possible that some features or components required by QuickBooks are not fully
optimized for this version yet.
Another reason could be related to conflicting programs or applications running
on your computer. Sometimes, antivirus software or firewall settings may
interfere with the proper functioning of QuickBooks, causing it to fail to
open.
Additionally, corrupt, or damaged program files may also prevent QuickBooks
from opening after the update. When certain essential files are missing or
corrupted during the installation process, it can lead to issues with launching
the application.
Outdated drivers or incompatible hardware configurations might also contribute
to this problem. If your computer's hardware does not meet the minimum
requirements for running both Windows 11 and QuickBooks smoothly, you may
experience difficulties in accessing the software.
Understanding these potential causes will help us delve into effective
solutions in our quest to fix the QuickBooks Not Opening After Windows 11
Update issue once and for all!
Steps to Fix QuickBooks Not opening after Windows 11 Update issues.
Are you facing the frustrating issue of QuickBooks not responding after
updating to Windows 11? Don't worry, you're not alone. Many users have
encountered this problem when trying to access their QuickBooks software after
upgrading their operating system.
So, what could be causing this issue? Several factors can contribute to
QuickBooks not opening after a Windows 11 update. It could be due to
compatibility issues between the new operating system and the software,
corrupted files during the update process, or conflicts with other programs
installed on your computer.
To resolve this issue and get back to using QuickBooks smoothly, here are some
steps you can follow:
1. Temporarily disable any antivirus or security software running on your
computer. Sometimes these programs may interfere with the installation or
functioning of QuickBooks.
2. Use the QuickBooks Install Diagnostic Tool provided by Intuit. This tool
helps identify and fix any issues related to Microsoft components required for
running QuickBooks.
3. Rename the QBWUSER. INI file to reset its settings and preferences. This can
help resolve any configuration errors that might be preventing QuickBooks from
opening.
4. Consider performing a clean install of QuickBooks on your Windows 11 system.
Uninstalling and reinstalling the software ensures that all necessary files are
properly installed without any conflicts.
5. Restart your computer after applying any fixes or changes mentioned above. A
simple restart often helps in resolving minor glitches and allows for a fresh
start for both your operating system and applications.
6. Try running QuickBooks in Compatibility mode by right-clicking on its
shortcut icon, selecting "Properties," navigating to the
"Compatibility" tab, and choosing an earlier version of Windows like
Windows 10 or 8 as your compatibility mode option.
By following these steps carefully, you should be able to overcome the issue of
QuickBooks won't open after
updating to Windows 11. Remember that it's always advisable to create a backup
of your QuickBooks data before making any changes.
Fix 1: Temporarily disable the Antivirus!
One of the common causes for QuickBooks not
opening after a Windows 11 update is interference from antivirus software.
While antivirus programs are essential for protecting your computer, sometimes
they can mistakenly block certain applications like QuickBooks.
To resolve this issue, you can try temporarily disabling your antivirus
software and then check if QuickBooks opens without any problem. Keep in mind
that by disabling your antivirus, you may leave your computer vulnerable to
potential threats, so it's important to reactivate it once you've resolved the
issue with QuickBooks.
To disable your antivirus software, look for its icon in the system tray or
taskbar and right-click on it. From the context menu that appears, select
"Disable" or "Pause." The exact wording may vary depending
on the antivirus program you're using. After disabling it, try opening
QuickBooks again and see if it works properly.
If disabling the antivirus resolves the issue and allows QuickBooks to open
successfully, then you may need to adjust some settings within your security
software to prevent future conflicts with QuickBooks.
Fix 2: Use QuickBooks Install Diagnostic Tool
If you're encountering issues with QuickBooks wont open after the Windows 11
update, one effective solution is to use the QuickBooks Install Diagnostic
Tool. This tool is designed to automatically detect and fix any installation
errors that may be preventing QuickBooks from launching properly.
To begin, download the QuickBooks Install Diagnostic Tool from Intuit's
official website. Once downloaded, run the tool and follow the on-screen
instructions. The tool will scan your system for any potential issues related
to.
NET Framework, MSXML, or C++ components.
After completing the scanning process, restart your computer and try opening
QuickBooks again. In most cases, this should resolve any installation-related
problems and allow you to access your company files without further hindrance.
Using the QuickBooks Install Diagnostic Tool can save you time and effort by
automating the troubleshooting process. It eliminates the need for manual
intervention in detecting and resolving installation glitches that may be
causing QuickBooks not to open on Windows 11.
In case this method doesn't solve your issue, don't worry! There are more fixes
available that we'll cover in subsequent sections of this article. Stay tuned!
Fix 3: Rename QBWUSER.INI File
One possible solution to fix the QuickBooks not opening after the
Windows 11 update issue is to rename the QBWUSER. INI file. This file contains
user-specific information and settings for QuickBooks, and sometimes it can get
corrupted during an update.
To rename the QBWUSER.INI file, follow these steps:
1. Close QuickBooks completely.
2. Press "Windows + E" on your keyboard to open File Explorer.
3. Navigate to the location where your company files are stored. By default,
this is usually in the Documents folder or
C:\Users\Public\Documents\Intuit\QuickBooks\Company Files.
4. Look for a file named QBWUSER. INI and right-click on it.
5. Select "Rename" from the context menu and change the name of the
file (e.g., add ".old" at the end).
6. Try opening QuickBooks again.
Renaming the QBWUSER. INI file essentially creates a new one with default
settings when you open QuickBooks next time. This can help resolve any issues
caused by a corrupted or misconfigured INI file.
If renaming the QBWUSER.INI does not solve your problem, don't worry! There are
still more fixes we can try to get QuickBooks up and running smoothly again
after updating to Windows 11
Fix 4: Clean Install QuickBooks on Windows 11
If none of the previous fixes have resolved
the issue, a clean install of QuickBooks may be necessary. This process
involves uninstalling and reinstalling the software to ensure a fresh
installation without any corrupt files or settings.
To perform a clean install, follow these steps:
1. Uninstall QuickBooks: Go to Control Panel > Programs > Programs and
Features. Locate QuickBooks in the list of installed programs, right-click on
it, and select Uninstall.
2. Delete leftover files: After uninstalling QuickBooks, navigate to C:\Program
Files\Intuit and delete any remaining folders related to QuickBooks.
3. Reboot your computer: Restart your computer to ensure that all traces of
QuickBooks are removed from memory.
4. Download and reinstall QuickBooks: Visit the official Intuit website or use
your installation CD to download or reinstall QuickBooks.
5. Follow the installation wizard prompts: Run the setup file and carefully
follow each step provided by the installation wizard.
By performing a clean install, you can eliminate any potential conflicts or
corrupted files that were preventing QuickBooks from opening after updating to
Windows 11.
Fix 5: Restart your Computer
Sometimes, the simplest solution is the most
effective. If you're facing issues with QuickBooks Not open after updating to
Windows 11, a simple restart of your computer might do the trick.
When you restart your computer, it clears out any temporary files or processes
that may be hindering QuickBooks from launching properly. It can also help
refresh system settings and resolve any conflicts that might have occurred
during the update process.
To restart your computer, click on the Start menu in Windows 11 and select
"Restart" from the power options. Allow your computer to fully shut
down and then turn it back on again. Once it has booted up, try opening
QuickBooks again and see if the issue persists.
If restarting doesn't solve the problem, don't worry! There are still other
fixes we can try to get QuickBooks up and running smoothly on Windows 11. Let's
move on to fix number six: using compatibility mode.
Fix 6: Use Compatibility Mode
If QuickBooks is still not opening after
trying the previous fixes, you can try using compatibility mode as a solution.
Compatibility mode allows you to run QuickBooks in an earlier version of
Windows that may be more compatible with your current operating system.
To use compatibility mode, follow these steps:
1. Right-click on the QuickBooks icon or shortcut and select
"Properties" from the context menu.
2. In the Properties window, navigate to the "Compatibility" tab.
3. Check the box that says, "Run this program in compatibility mode
for."
4. From the drop-down menu, select an earlier version of Windows that you know
is compatible with QuickBooks (e.g., Windows 10).
5. Click on "Apply" and then "OK."
Now try opening QuickBooks again and see if it works without any issues.
Using compatibility mode can help resolve any compatibility issues between
QuickBooks and Windows 11 by emulating an older version of Windows that is
known to work well with QuickBooks software.
Remember to always keep your software up-to-date by regularly installing
updates released by Intuit for maximum performance and stability.
Stay tuned for our next blog post where we will discuss some common
troubleshooting tips for other potential issues with QuickBooks!
Note: The effectiveness of each fix may vary depending on individual
circumstances, so it's recommended to try them out one at a time until you find
success!
Winding Up!
In this article, we discussed the common issue
of QuickBooks and windows 11 problems. We
explored various possible causes and provided step-by-step solutions to help
you resolve this frustrating problem.
Remember, when encountering this issue, it's important to remain calm and
follow the troubleshooting steps in order. Start by temporarily disabling your
antivirus software, as it may be blocking QuickBooks from launching properly.
If that doesn't work, use the QuickBooks Install Diagnostic Tool to identify
and fix any installation errors.
Another solution is to rename the QBWUSER. INI file, which can become corrupted
and prevent QuickBooks from opening. If all else fails, consider performing a
clean install of QuickBooks on your Windows 11 system.
Additionally, don't forget simple fixes like restarting your computer or
running QuickBooks in compatibility mode for older versions of Windows if
necessary.
By following these steps, you should be able to overcome the hurdle of
QuickBooks not opening after a Windows 11 update. However, if you still
encounter issues or need further assistance, it's always a good idea to reach
out to Intuit support or consult with an IT professional who specializes in
QuickBooks troubleshooting.
We hope this article helps you to resolve your QuickBooks opening issues on
Windows 11. Remember that technology can sometimes present unexpected
challenges but with patience and perseverance; most problems can be solved!