The MacBook screen can sometimes turn black after waking up from sleep mode. In some cases, it fails to respond and seems stuck on the “black screen of death”, while in other cases, you may hear the MacBook startup signal, but the screen stays black.
Here’s how you start your MacBook when it goes black and unresponsive and how to fix your MacBook’s beeping black screen.
Causes of a MacBook Black Screen
Your MacBook screen may turn black partly because of how you use it, but sometimes it can be an internal problem. Below are some of the reasons:
- Display problem. If the power on indicator lights up and the startup tone launches, but the screen stays dark, this means the computer is on, but the screen has failed.
- Battery discharge. If you use your MacBook all day, this could be the root cause.
- Entry items. These are the apps that load first when you sign in to your MacBook. Some of these items can cause a black screen and freeze.
- Glitches in the app. Some third-party apps contain bugs. These errors are what cause crashes on your MacBook, and one of the crashes can be a black screen.
- OS incompatibility. Mac OS incompatibility usually occurs after a Mac OS update. A sign of faulty hardware can also sometimes be the culprit for Mac screen flickering

How to Restart a MacBook When Screen Is Black/Not Responding
Method 1: Force Restart Your MacBook
Force restarting your MacBook is effective if you want to get rid of a black screen quickly. It is considered forced because the default restart options do not work. If you have the new MacBook Pro line, the Touch ID button also doubles as a physical button that you can press.
Touchpad Usage:
- Find the Touch ID button in the top right corner.

- 2. Press it until you hear a click. Keep holding on to it.
- 3. Release when the computer restarts.
However, not all MacBook Pro laptops come with a Touch Bar, especially older versions. With various keyboard shortcuts, you can still reboot even if the screen is completely black.
Several methods can be used, especially if the black screen is not responding:
- Press and hold the power button to turn off your Mac, and then press the same power button to turn it on.
- Press the Control + Command + Power buttons to force restart your MacBook.
- Use the S key, which puts your Mac to sleep, and then press and hold the power button to turn it off. Wait 15 seconds and restart.
Method 2. Reset PRAM/NVRAM
To reset PRAM/NVRAM, you must first turn off your Mac and then turn it on immediately. The process is as follows:
- Hold down the power button (earlier MacBook Pros) or press and hold the Touch ID button.
- Turn it on immediately after turning it off completely. Hold the power button, then hold Command + Option + P + R

3. If your MacBook makes a startup sound on boot, release the keys after the second startup sound. For MacBook Pro laptops with the Apple T2 security chip, release the keys when the Apple logo appears and then disappears a second time.
4. If your MacBook uses a firmware password, then this key combination will not work or start it from macOS Recovery. Hence, you will need to disable the firmware password.
Method 3. Reset SMC
SMC stands for System Management Controller. It controls most power functions on modern Macs, including the latest MacBook Pro laptops. Resetting the SMC solves various issues, including an unresponsive black screen on a MacBook.
To reset the SMC of your MacBook with a non-removable battery:
- Turn off the laptop as described in the previous steps.
- Make sure your Mac is connected to a power source.
- On your keyboard, hold down the Shift + Control + Option keys and the power button simultaneously.

- Release all keys at the same time. Notice the change in color of your adapter. This indicates a successful reset of the SMC.
- Now you can turn on your Mac.
- This results in the loss of power settings. Also, the boot time may seem long after resetting the SMC, but this is normal.
Without a more serious problem, resetting the SMC should resolve any hardware issues you had while plugged into a power source.
How to Fix a Beeping MacBook Black Screen
If you hear a beep after you press the power button, your MacBook is on but showing a black screen. It could be a display or charging issue.
Method 1. Adjust Mac Screen Brightness
Your MacBook Pro has touch controls at the top. You can easily move the brightness slider to the last dimming point when using the device. This may be because you are not used to it as a new user or just moved it by accident.
To adjust the Screen Brightness, move the slider to the right to increase the brightness.

Note that this will only work if your MacBook is a high-end 13″ (A1989, A1706) or 15″ (A1707, A1990) Touch Bar model.
Models released up to mid-2017 do not have a touch bar and instead use brightness buttons to control screen brightness.
Method 2. Check Your Mac’s Power
The MacBook Pro power check is battery related. If the screen is still black and unresponsive, you can try the following:
- Connect the charger and see if the charge indicator lights up.

- If it doesn’t, check the charging cable for physical damage.
- Listen for the noise made to ensure it is a normal start signal.
If your MacBook is not working and the light is off, it probably means the battery is not charging and needs to be replaced.

When replacing batteries, removable or non-removable, check the serial number as a guide to match the new product.
Method 3: Restart Your MacBook
Sometimes all you have to do is restart your laptop. If you can perform a normal restart of your computer despite a black screen, this means that it has not stopped responding, and you may even see the apple bar at the top of the screen.
In this case, only part of your display is black. So you can use the mouse cursor. At this point, you can reboot:
- Go to the Apple menu by clicking the apple icon in the top left corner.
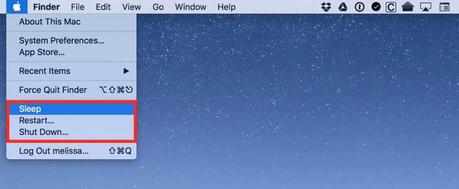
- There is a restart option in the Apple menu, then click on it and wait for about 15 seconds.
When your laptop restarts, it should look normal. Otherwise, read on for other available options.
Conclusion
macOS hardly ever experiences issues like an unresponsive black screen, but when it does, there are steps to fix the problem. Some procedures may be difficult for the average user. Still, by following the comprehensive approach of the solutions listed above, you should be able to restore the stability of your MacBook.
