Steam is in the market for a long time and has immense popularity all over the globe. They have evolved a lot since the beginning, but the gaming giant also faces some issues from time to time.
The most significant issue gamers have to ace is steam is not launching or opening. Suddenly you cannot talk to your friends and cannot even play your favorite games.
This issue can occur from various reasons, but do not panic as there are some ways to fix the problem.
Methods To Troubleshoot Steam Not Opening Issue
Check Whether Steam Server Is Up Or Down
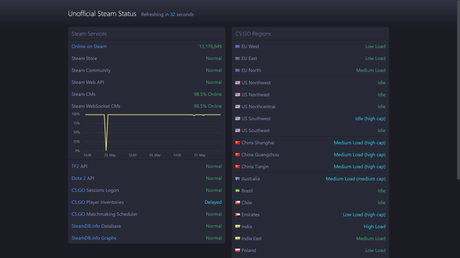
While you cannot open steam and look for robust solutions, there is a chance that the problem is not yours.
Valve has to maintain a vast user base and for that, sometimes the server you are connected to might get down.
There is a third party website called Steamstat which tracks all around the world if the servers are working correctly or not.
There are some other neat data which you can check if you want to check the pressure every server is getting from players.
They update the list every 45 seconds. So the first thing you should do is check this website.
Fix Error Code 107
Sometimes Steam unable to work and shows the error code 107. As the Steam client uses Chromium, an open-source browser to work on, the Steam client has the same properties as any other web browser out there.
Error 107 is an SSL Protocol error which comes when the time and date of computer is not correct.
To troubleshoot the problem first check if you are in the latest version of Windows. Next, go to ‘Date & Time’ settings of the Windows Settings app.
There will be two options, ‘Set the time automatically’ and Set the timezone automatically. Turn both the options on (if already on turn off first).
Update Windows Drivers
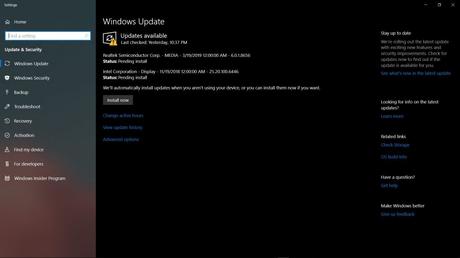
Windows and other hardware developers often update their drivers and with that software like Steam needs to get updated too.
With the latest version, sometimes the old drivers do not work correctly.
In that case, go to ‘Update & Security’ settings of Windows Setting app. Click on ‘Check for Updates’ and if there is any install them first.
This might help to launch the Steam client.
Disable Your Antivirus Program Temporarily
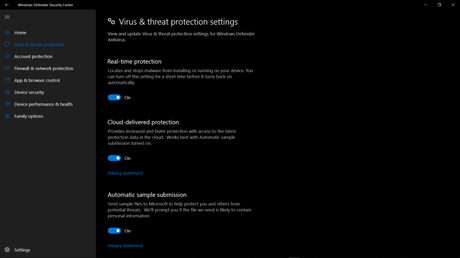
Sometimes antivirus and anti-malware programs can interfere with Steam. In that case, you can temporarily disable your antivirus program and try to launch steam.
Disabling process defers from software to software, but for most of them you can right click on the software icon on the system tray and click ‘disable’.
If the problem is resolved, do contact the antivirus software vendor and ask them for permanent solutions.
If they could not help and the problem persists, you might want to look out for a better antivirus and malware software.
Also, when the antivirus program is disabled do not visit less trusted sites or download files from unknown sources.
Close Steam Tasks Running In Background
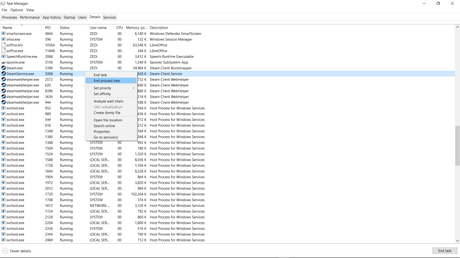
When you launch any software, some processes will also run in the background for the software to work. Sometimes when you close the foreground software, the background process still runs.
If that happens when you try to relaunch the same software, the operating system thinks the program is already running sue to those background process.
This can also happen with Steam and in that case press ‘Alt’, ‘Ctrl’ and ‘Delete’ on your keyboard. Click on the ‘Task Manager’ from the menu.
Check if any tasks are running with the name Steam on ‘Processes’ tab. If there is any right click on it and click ‘End task’.
Then click on the ‘Details’ tab and redo the same process. This might be the solution to launch Steam.
Restart Your Computer
There could also be some processes from other software that are causing the Steam launching failure.
As to check every background process is time-consuming, the easiest way to close them all is restarting your computer and give it a fresh start.
Restart Your Network Devices
Not only processes from your computer, but your other hardware components could also fail and stop you from launching software that needs an active internet connection.
For this reason, you can turn off your computer and then your modem or router. Wait for few minutes and turn your modem on first. Wait until it is entirely on and then starts your computer.
Reinstall Steam User Client
Go to store.steampowered.com and click on the green ‘Install Steam’ button. It will download the Steam Installer.
Run the program that you just downloaded and follow the on-screen instructions.
Do install Steam in the same directory you previously had otherwise you might also need to download all your games, and for sure that will take a lot of time.
Restore Computer From Previously Made System Restore Point
If you just installed a new piece of software or made some changes in Windows Settings, it might also interfere with Steam.
Roll the back changes you made or uninstall the newly installed software might help. If you feel this is a hustle you can also roll back those by restoring to previously made System Restore Point.
To do so, click on the ‘Start’ button and type ‘recovery’. Click on the first result, and you will be greeted with ‘Advanced recovery tools’. Click on ‘Open System Restore’. The System Restore Wizard will open, and the on-screen instructions will help you to revert.
Conclusion
If you follow all the instructions given, at least one of these should fix your issue. Do let us know if the article helps you to immerse yourself into your gaming experience with Steam.

