Windows-10-USB-Laufwerk bootfähig
Heutzutage sind es nur noch sehr wenige Menschen, die ISO-Images auf Festplatten brennen und als bootfähige Medien verwenden. Jetzt haben USB-Laufwerke sie ersetzt, da sie schneller und bequemer sind, um ein Betriebssystem auf einer Maschine zu installieren.
Während es viele Tools gibt, um bootfähige USB-Sticks herzustellen, gibt es eines, das sogar von Microsoft bereitgestellt wird, es gibt eine Möglichkeit, das Gleiche ohne Software zu tun. Alles, was Sie tun müssen, ist, die Eingabeaufforderung zu starten und einigen einfachen Anweisungen zu folgen. Werfen wir einen Blick darauf:
So können Sie einen boot stick erstellen von bootfähigem USB ohne Software unter Windows 10 (mit CMD)
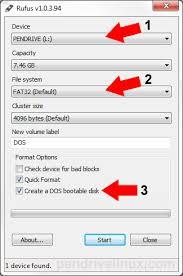
Um Ihren bootfähigen USB-Stick mit Hilfe von CMD zu erstellen, müssen Sie zunächst den USB-Stick mit diskaprt formatieren.
Stecken Sie Ihren USB-Stick in Ihren Computer.
Öffnen Sie das Startmenü und geben Sie CMD ein, um die Eingabeaufforderung zu finden. Klicken Sie mit der rechten Maustaste auf Eingabeaufforderung und klicken Sie auf Als Administrator ausführen.
Alternativ können Sie die Eingabeaufforderung auch öffnen, indem Sie Windows+R > Typ CMD > Enter drücken.
Sobald das Fenster der Eingabeaufforderung angezeigt wird, geben Sie diskpart ein und drücken Sie die Eingabetaste. Warten Sie, bis das Dienstprogramm diskpart ausgeführt wird.
Geben Sie im neuen Festplattenfenster Listenlaufwerk ein und drücken Sie die Eingabetaste. Es zeigt Ihnen alle aktiven Laufwerke auf Ihrem Computer an.
Wahrscheinlich werden Sie zwei Festplattentypen sehen.
Die Festplatte 0 ist für die Festplatte und,
Disk 1 ist für Ihren USB-Stick mit seiner Gesamtkapazität.
Da wir daran arbeiten werden, bootfähigen USB mit CMD zu erstellen, werden wir mit Disk 1 arbeiten.
Geben Sie im gleichen Fenster die Festplatte 1 ein und drücken Sie die Eingabetaste. Sie erhalten die Meldung'Disk 1 ist nun die ausgewählte Diskette'. Das bedeutet, dass jede weitere Operation, die Sie durchführen, sich direkt auf Ihre Festplatte 1 auswirkt.
Geben Sie clean ein und drücken Sie Enter, um alle Daten auf dem USB-Stick zu entfernen. Der Befehl Clean formatiert Ihr bootfähiges Laufwerk. Sie erhalten eine Meldung wie'Diskpart succeeded in cleaning the disk'.
Geben Sie create partition primary ein und drücken Sie Enter. Sie erhalten eine Meldung, wie Diskpart erfolgreich die angegebene Partition erstellt hat.
Geben Sie Partition 1 aus und drücken Sie Enter. Es wählt Partition 1, um sie als aktive Partition einzurichten.
Geben Sie als nächstes aktiv ein und drücken Sie die Eingabetaste. Es wird die aktuelle Partition aktiviert.
Geben Sie nun das Format fs=ntfs schnell ein und drücken Sie Enter. Dieser Befehl formatiert Ihre aktuelle Partition schnell als NTFS-Dateisystem.
Geben Sie exit ein und drücken Sie Enter. Der Befehl Exit schließt das Diskpart Programm, aber nicht das CMD Fenster.
Manuelles Kopieren von Dateien aus einem ISO-Image auf Ihrem PC/DVD auf bootfähigen USB:
Jetzt müssen Sie nur noch die Dateien auf der DVD oder ISO öffnen, kopieren und manuell in den USB-Speicher einfügen. Dadurch wird Ihr USB-Stick unter Windows 10 (und älteren Versionen) bootfähig.
12-14-Kopieren-Alle Dateien-und-einfügen-es
Kopieren von Dateien von einer DVD auf bootfähigen USB mit CMD:
- Angenommen, das USB-Laufwerk ist das Laufwerk G: und dem DVD-Laufwerk wurde der Buchstabe E zugeordnet. Und Sie haben auch eine DVD in das DVD-Laufwerk eingelegt, von der aus Sie die Daten kopieren möchten, um ein bootfähiges USB-Laufwerk über CMD zu erstellen.
- Standardmäßig befindet sich das aktive Verzeichnis der Eingabeaufforderung für die Administratorberechtigung auf C:\Windows\System32>. Wir navigieren durch die Eingabeaufforderung, die auf DVD (E:) als aktives Verzeichnis eingestellt ist. Denken Sie daran, dass sich eine DVD im DVD-Laufwerk befinden sollte.
- Geben Sie einfach E ein: drücken Sie dann Enter, und dann wird das aktive Verzeichnis auf E geändert.
Geben Sie cd boot ein und drücken Sie Enter. Nun wird das aktive Verzeichnis auf E:\boot> geändert.
Geben Sie bootsect /nt60 g: ein und drücken Sie Enter. Es wird der Bootsektor auf dem Laufwerk G: (USB-Stick) erstellt.
Geben Sie exit ein und drücken Sie Enter, um die Eingabeaufforderung zu schließen. - Bis zu diesem Schritt konnten wir erfolgreich einen bootfähigen USB-Stick erstellen und der Flash-Laufwerk ist bereit, als Bootmedium verwendet zu werden.
- Um Windows von einem bootfähigen USB-Laufwerk zu installieren, müssen wir nur die gesamten Installationsdateien, die auf dem DVD-Installer enthalten sind, auf den USB-Stick kopieren.
- Öffnen Sie dazu wie in den vorherigen Schritten die Eingabeaufforderung.
Geben Sie nach dem Öffnen der Eingabeaufforderung copy e:\*.* /s/e/f g: ein und drücken Sie dann die Eingabetaste. Warten Sie, bis alle Dateien im DVD-Installationsprogramm auf das Flash-Laufwerk kopiert wurden. Bitte überprüfen Sie nochmals den Laufwerksbuchstaben Ihres USB und DVD. Hier ist hier e der Laufwerksbuchstabe des DVD-Laufwerks, das die Windows-DVD enthält, g ist der Laufwerksbuchstabe, den Sie dem externen USB-Stick zugeordnet haben.
So können Sie also einen bootfähigen USB-Stick ohne Software erstellen, der für die Installation von Windows 10 geeignet ist.
Sie können auch das Media Creation Tool verwenden.
Wenn die Verwendung von CMD zur Erstellung bootfähiger USBs eine alte Schule zu sein scheint, können Sie auch die Hilfe des Media Creation Tools in Anspruch nehmen, das für Windows 10 verfügbar ist. Mit dem Tool können Sie die für Ihren PC kompatible Windows 10 ISO-Datei herunterladen oder direkt ein bootfähiges Medium erstellen.

