Microsoft is a household name when it comes to providing software and operating systems. It is the world's largest and most successful ventures in this field. With tons of feathers added to its hat, Microsoft has made a firm position for itself by providing numerous features to its user for making their lives easier.
Disabling Windows Compatibility Telemetry

One such is the compatibility telemetry which is a default feature that comes with all the Microsoft devices. The main purpose of compatibility telemetry is the accumulation of the user data and delivering to Microsoft.
However, this feature is of less use to the user and also poses many problems for them. It might also be used for malicious activities like privacy interception, disk usage, etc. Hence, most of the people prefer to disable the Microsoft compatibility telemetry.
In Microsoft devices, windows compatibility telemetry has the basic function of - keeping a record of the performance of the device and all the software that the device is using.
This data is then collected by Microsoft. It is further used by it to make improvements in their services along with recognizing the loopholes present in their ongoing services. Such an activity is important due to the following reasons.
- To keep windows secure and reliable.
- Improve user experience.
- To keep windows up to date.
- For allowing personalization of engagement surfaces.
- To analyze how the windows are being used.
However, Microsoft compatibility telemetry must not be confused with regular and functional telemetry data. Microsoft compatibility telemetry is different from functional data in terms of types of installed applications, what hardware is used and how the data is being used, etc.
Now since you have a clear cut idea about what Microsoft compatibility telemetry actually is, it is important to know about the various levels of it before arriving at the ways to disable it. So basically, there are in all four different levels of compatibility telemetry in windows 10 which are named as- security, basic, enhanced and full.
- Security- the basic purpose of this level of telemetry is to keep the windows device secure and safe. The data related to this level of Windows 10 compatibility telemetry only in windows 10 education, windows Iot and window 10 enterprises editions only.
- Basic- this level of telemetry has the least amount of data stored by it. It only saves the basic data of the device and the applications that the device holds.
- Enhanced- the main aim behind this level of telemetry is to enhance the user experience. This is done through the data gathered by the Microsoft compatibility telemetry. Hence, this level of telemetry is used to store the information related to how the Microsoft device and its applications are being used by the user.
- Full- this level works just as its name suggests. That is, it collects each and every information of the device and its applications. Along with the data stored by above-mentioned levels, it also stores some additional data that can be used to recognize, tackle and fix various problems.
The windows compatibility telemetry also known as compattelrunner.exe file. It utilizes a large amount of disk to process the required resources and hence a lot of CPU usage is involved in it.
Also, there is data insecurity involved with it. Thus below are some of the best and easy ways to disable the windows compatibility telemetry. You can choose the method that suits you the best.
The first method to disable windows compatibility telemetry involves the use of the command prompt. If you opt for this method, you will have to type the below given set of commands on the command prompt and press the enter button at the end of each command.
- Click on the windows icon button + R so as to open the run windows and then you need to type 'cmd' in the block and then press enter.
- A command window will open after which you have to right click and choose the 'run as administrator' option from the drop-down
- Now type the following commands and do not forget to press the enter button at the end of each command (at places where it is indicated as <enter> ):
- sc delete DiagTrack
- sc delete dmwappushservice
- echo "" > C:\ProgramData\Microsoft\Diagnosis\ETLLogs\AutoLogger\AutoLogger-DiagTrack-Listener.etl
- red add "HKLM\SOFTWARE\Policies\\Microsoft\Windows\DataCollection"/v AllowTelemtery/t REG_DWORD/d 0 /f
Another effective method is to use the registry editor so as to disable the compatibility telemetry in windows 10. However, if the windows 10 version of your personal computer does not imbibe the group policy editor with it, then you can follow a few easy steps as mentioned below.
- In the run window, type 'regedit' so as to open the registry editor and then click on 'okay' button.
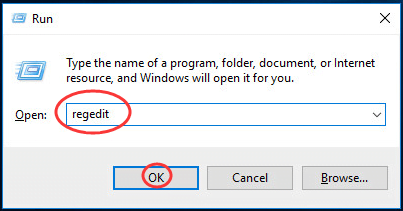
- Then search for the below given key and select.
HKEY_LOCAL_MACHINE\SOFTWARE\Policies\Microsoft\Windows\Data collection
- Create DWORD of 32 bit and name it 'allow telemetry' and assign a value of 0 to it.

For this method, you have to click on the services tab. Then select the diagnostic tracking option from the list that appears on your screen. From there tap on the property sheet option.
A new window will open from where you have selected the 'general' option. Once done, from the startup type, choose the 'disable' option. Generally, a GPO (provided by Microsoft) is needed for this method.
Follow these steps.
- Task scheduler<Microsoft<windows<application experience.
- Disable all the 3 tasks from the folder that opened.
If still none of the above-mentioned methods work for you, you can also use the Reimage Plus tool which is highly compatible with every computer. You can download it from the official website and use it comfortably.

