When it was created 12 years ago, Smart AdServer was originally designed to be the most intuitive ad server. Since then, it’s been continuously improved thanks to a custom-driven approach, reducing by far the time needed to launch digital campaigns.
As efficient as our ad technology platform currently is, tips are always useful, all the more since we noticed with our support teams a bunch of basic but powerful features are not commonly used.
The first tip we would advice today is to bulk-edit your items at a higher level (at a campaign level) rather than managing them at a unit-level ( at an insertion level).
1) Upload your media plans instead of creating single campaigns
To creative campaigns with a large amount of insertions (dozens, hundreds or thousands of items) you have better upload your media plan, a zip file made up of an excel sheet (.csv format) and creative files.
When should you use it: To create campaigns in bulk based on the media plan an ad ops manager received for the agency.
To access the media plan import page: On the Campaign Page, Click the “Upload a plan media” instead of “create a new campaign”
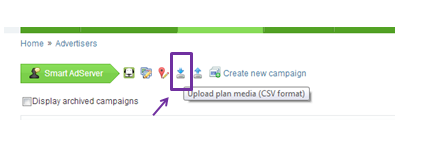
It’s a basic but very useful feature, and a lot have been done to make it actionable. For instance, any gif bearing the same name as the flash creative will be automatically considered as its backup files. Once the media plan is uploaded, there’s anything to be done in ther interface. The excel template can be found in Manage.
To update your media plan, you can also download your media plan file, then edit data in Excel and then reupload the file.
2) Preview several insertions in the same page using the multi-live preview
When should you use it: Use the multi-live preview feature to preview several insertions set on the same placement: for example, if you need to preview a campaign with several creatives on the same page, or creatives interactinc with each others.
To access the multi-live preview page: Go to your campaign page, select all the insertions to change and click on “Live Preview ” below.
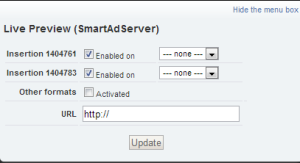
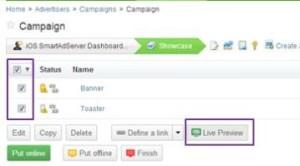
3) Mass-edit your insertion data at once with the same changes
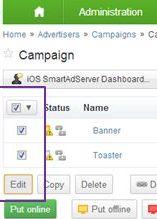
When should you use it: Use the multi-edition mode to apply the same changes to several insertions at the same time. For example, if you need to set a high level of priority of delivery of your selected insertions to boost them or if you need to extend the duration of theses insertions for 2 more weeks.
To access the multi-insertion edit page: Access your campaign page, select all your insertions to be changed and edit them.
This is the first article of a new series about Smart AdServer tips. More articles are to be published in the coming weeks. Stay tuned!

