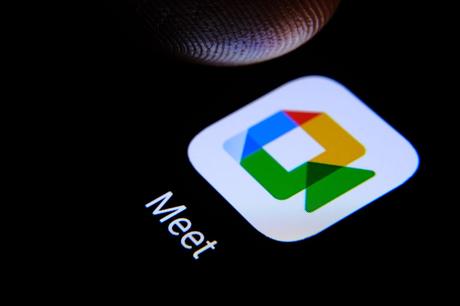 In today's fast-paced world, setting up virtual meetings is a common way to collaborate with colleagues or connect with friends and family. Google Meet is an excellent platform that provides easy access to video conferencing, allowing you to communicate with anyone, anywhere, at any time. In this article, we will provide step-by-step instructions on how to set up meetings on Google Meet, ensuring that you can host successful virtual meetings without any technical difficulties.
In today's fast-paced world, setting up virtual meetings is a common way to collaborate with colleagues or connect with friends and family. Google Meet is an excellent platform that provides easy access to video conferencing, allowing you to communicate with anyone, anywhere, at any time. In this article, we will provide step-by-step instructions on how to set up meetings on Google Meet, ensuring that you can host successful virtual meetings without any technical difficulties.Read More. 15 Tips & Tricks For The Best Traveling In Texas
1. Introduction.
Google Meet is a video conferencing tool that allows you to host virtual meetings, webinars, and online classes. With Google Meet, you can connect with people from all over the world, share ideas, and collaborate on projects. The platform is easy to use, and you can access it from any device with an internet connection. In the following sections, we will guide you through the process of setting up meetings on Google Meet.
2. Creating A Google Meet Account.
Before you can start using Google Meet, you need to create an account. Here are the steps to follow:
- Go to the Google Meet homepage.
- Click on the "Sign in" button in the top right corner of the page.
- Enter your email address and password to sign in.
- If you do not have a Google account, click on the "Create account" button and follow the prompts to create one.
3. Scheduling A Meeting On Google Meet.
Once you have created your Google Meet account, you can start scheduling meetings. Here is how:
- Sign in to your Google Meet account.
- Click on the "New meeting" button.
- Choose the date and time of the meeting.
- Add the email addresses of the people you want to invite to the meeting.
- Click on the "Save" button to schedule the meeting.
You can also add a meeting title, description, and location to the meeting invite.
4. Joining A Meeting On Google Meet.
Joining a meeting on Google Meet is simple. Here are the steps to follow:
- Open the Google Meet app on your device.
- Click on the "Join or start a meeting" button.
- Enter the meeting code or link.
- Click on the "Join" button.
If the meeting requires a password, enter the password when prompted.
5. Sharing Your Screen On Google Meet.
Sharing your screen on Google Meet is useful when you want to present information or collaborate on a project. Here are the steps to follow:
- Click on the "Present now" button.
- Choose whether to present your entire screen or just a specific window.
- Click on the "Share" button.
6. Adding Captions On Google Meet.
Adding captions to your meeting can help improve accessibility and ensure that all participants can understand what is being said. Here is how to add captions on Google Meet:
- Click on the "Turn on captions" button.
- Choose whether to use auto-generated captions or upload your captions.
- Click on the "Save" button.
7. Recording A Meeting On Google Meet.
Recording your meetings on Google Meet can be useful for future reference or for sharing with those who could not attend the meeting. Here is how to record a meeting on Google Meet:
- Click on the "More options" button (three dots) during the meeting.
- Select the "Record meeting" option.
- Click on the "Start recording" button.
- Once the meeting is over, click on the "Stop recording" button.
8. Managing Participants On Google Meet.
As a meeting host, you have the ability to manage the participants in the meeting. Here are some options you can use:
- Mute or unmute participants' microphones.
- Turn off or turn on participants' cameras.
- Remove a participant from the meeting.
- Allow or disallow participants to join the meeting before the host.
9. Using The Chat Feature On Google Meet.
The chat feature on Google Meet allows participants to communicate with each other during the meeting. Here are the steps to use the chat feature:
- Click on the "Chat" button during the meeting.
- Type your message in the chat box.
- Click on the "Send" button.
10. Troubleshooting Common Issues On Google Meet.
While using Google Meet, you may encounter some common issues. Here are some troubleshooting steps to follow:
- Check your internet connection.
- Close other apps or programs that may be using your device's resources.
- Restart your device.
- Clear your browser's cache and cookies.
11. Conclusion.
Google Meet is an excellent platform that provides easy access to video conferencing, allowing you to communicate with anyone, anywhere, at any time. By following the simple instructions outlined in this article, you can host successful virtual meetings without any technical difficulties.
12. FAQs.
01. Is Google Meet Free To Use?
Yes, Google Meet is free to use for anyone with a Google account.
02. Can I Schedule A Meeting On Google Meet Without Sending An Invitation?
Yes, you can schedule a meeting on Google Meet without sending an invitation. Simply click on the "New meeting" button and choose a date and time.
03. Can I Record A Meeting On Google Meet If I'm Not The Host?
No, only the meeting host can record a meeting on Google Meet.
04. How Many Participants Can Join A Meeting On Google Meet?
Up to 250 participants can join a meeting on Google Meet.
05. Can I Use Google Meet On My Mobile Device?
Yes, you can download the Google Meet app on your mobile device and use it to join or host meetings.
