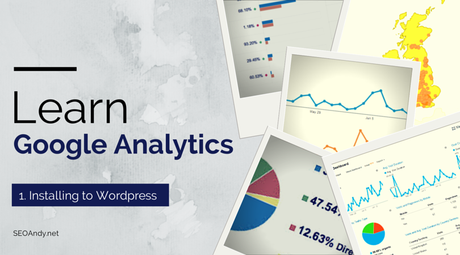
Yesterday I had the pleasure of visiting The Apprentice Academy in Manchester to talk about Google Analytics and WordPress, among other digital marketing topics. So today I wanted to share with you some of the things that I do to ensure I get the most from Google Analytics when using a WordPress website.
Now, none of us want #KoalaRage (ask @PamWheelerUK about that) – we all know it can cause great stress to figure out Google Analytics and so I want to ensure you are fully set up in WordPress to ease the burden and prevent your inner Koala appearing.
The below is based on the assumption that you have already set up your Google Analytics account, if you haven’t do so here – you don’t need to install the code just yet. Who needs the hassle of messing in HTML code, far too much risk in that!
Installing Google Analytics to WordPress
Step 1. Install Yoast Google Analytics Plugin
Google Analytics for WordPress by Yoast is a free plugin that installs the latest tracking code for Google Analytics to any WordPress theme.
Once activated simply enter your UA-xxxx code manually or you can click to authorize and select the correct website to track.
Step 2. Check the Settings
With this plugin there are a series of settings to check, here is a run down of what should be ticked and why…
- Track outbound clicks and downloads
This adds events to any link outside of your domain, or which is a resource (eg .doc or .pdf files) - Allow Tracking of Anonymous Data
This allows Yoast to collect data from your site anonymously to further enhance their plugins and keep them free! - Universal Tab: Both should be ticked
This will ensure you get the most amount of data possible from your Google Analytics reports. - Advanced Tab: Setting Path for Internal URLs to view as external
For SEOAndy this is /go/ as I use an internal link shortening service, if you don’t then don’t worry.
Step 3. Check You are Tracking
In your Google Analytics account, go to Admin, and under Property click Tracking Info and then Tracking Code. You should then see the status at the top of your page similar to the example below.
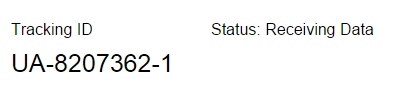
Note: it can take upto 24 hours for this Status to change.
If you are having problems after this time, check this Google Help page for more info.
Step 4. Wait a few days or weeks
We all want a quick idea of when something is working or not, however Google Analytics is typically at least 24 hours behind in reports and even that data early on can be unreliable. This means that you will need to give it a few days before you can start looking at the data and getting anything of value from it.
The good news is that tomorrow’s article is about finding the valuable and key bits of information from Google Analytics – the bits every manager wants to know.
Original SEO Content by SEOAndy @ Setting Up Google Analytics in WordPress – Without #KoalaRage

