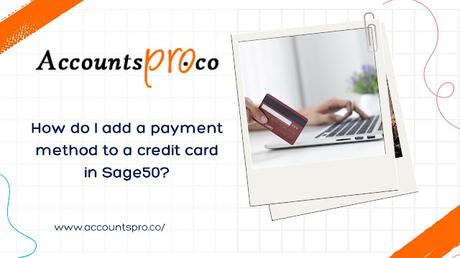
In the modern business environment, providing flexible payment options is essential for customer satisfaction and operational efficiency. Sage 50, a leading accounting software solution, integrates robust features that streamline financial transactions, including the ability to pay invoices by credit card. This guide offers a comprehensive overview of the processes involved in setting up and using Sage 50 for credit card payments, ensuring that your business maximizes convenience and efficiency.
Benefits of Accepting Credit Card Payments
- Increased Sales: Allowing customers to pay via credit card can significantly boost sales. Customers often prefer credit card payments for convenience and potential rewards, leading to more frequent and higher-value purchases.
- Faster Payments: Credit card payments can be processed and settled quickly, improving cash flow by reducing the waiting time associated with check payments or bank transfers.
- Enhanced Security: Sage 50 integrates with reputable payment gateways, ensuring that transactions are secure and compliant with the latest industry standards.
- Improved Customer Satisfaction: Offering a variety of payment options, including credit card payments, caters to diverse customer preferences, enhancing overall customer satisfaction.
Adding a Payment Method for Credit Card Payments in Sage 50
To add a new payment method for credit card payments in Sage 50, follow these steps:
- Go to Setup > Settings > Company > Credit Cards
- Select the “Used” or “Accepted” tab depending on whether you want to use the credit card for making payments or accepting payments
- Click the “Add” button to create a new payment method
- Enter a name for the payment method, such as “Visa” or “Mastercard”
- Select the credit card liability account you created earlier (e.g. “Credit Card Payable”) from the drop-down list
- Click “Save” to add the new payment method
After adding the payment method, it will be available in the “Payment Method” drop-down when making payments to vendors or recording credit card transactions in Sage 50.
Setting Up Credit Card Payments in Sage 50
Before you can accept credit card payments in Sage 50, you need to set up your system to process these transactions.
Step 1: Choose a Payment Processor
Select a payment processor compatible with Sage 50. Popular choices include PayPal, Stripe, and Authorize.net. Ensure your choice aligns with your business needs regarding transaction fees, security features, and customer support.
Step 2: Integrate the Payment Processor
Integrate your chosen payment processor with Sage 50 by following these steps:
- Access the Sage 50 Software: Log in to your Sage 50 account.
- Navigate to the System Settings: Click on `System` and select `Payment Methods`.
- Select Credit Card: Under `Payment Methods`, choose the credit card option.
- Configure the Integration: Enter the necessary details for your chosen payment processor, such as API keys, account information, and security credentials.
- Test the Integration: Perform a test transaction to ensure the integration is working correctly.
Step 3: Configure Payment Terms
Define the payment terms for credit card payments. This includes setting up due dates, early payment discounts, and late fees to ensure transparent and efficient payment processes.
Step 4: Set Up Credit Card Accounts
In Sage 50, set up your credit card accounts:
- Navigate to Chart of Accounts: Go to `Accounts` and select `Chart of Accounts`.
- Create a New Account: Click on `New` and fill in the account details, including the type of account (e.g., Credit Card), account number, and description.
- Save the Account: Click `Save` to add the new credit card account to your Chart of Accounts.
Processing Credit Card Payments
Once your system is set up, you can process credit card payments for invoices.
Step 1: Create an Invoice
- Access Sales/Invoicing: In Sage 50, go to `Tasks` and select `Sales/Invoicing`.
- Enter Customer Details: Fill in the customer information, including the name, address, and contact details.
- Add Items or Services: List the products or services provided, including descriptions, quantities, and prices.
- Apply Discounts: If applicable, apply any discounts to the invoice.
- Select Credit Card Payment: Under `Terms`, choose `Credit Card` as the payment method.
- Save the Invoice: Click `Save` to finalize the invoice.
Step 2: Receive Payment
- Access Receive Money: Navigate to `Tasks` and select `Receive Money`.
- Select the Customer: Choose the customer from whom you are receiving payment.
- Enter Payment Details: Fill in the payment details, including the invoice number, payment date, and amount.
- Process the Payment: Click `Process Credit Card` to initiate the transaction.
- Confirm the Transaction: Once the payment is processed, Sage 50 will confirm the transaction and the payment will be recorded in your system.
Step 3: Record the Transaction
After the credit card payment is processed, Sage 50 will automatically record the transaction in your accounts, updating your sales ledger and accounts receivable.
Managing Credit Card Transactions
Effective management of credit card transactions is crucial for accurate financial reporting and compliance.
Reconciliation
Regularly reconcile your credit card transactions with your bank statements to ensure accuracy. In Sage 50:
- Access Bank Reconciliation: Go to `Tasks` and select `Reconcile Accounts`.
- Choose the Credit Card Account: Select the credit card account you wish to reconcile.
- Match Transactions: Compare the transactions in Sage 50 with your bank statement, marking them as cleared if they match.
- Adjust Discrepancies: Investigate and resolve any discrepancies between your records and the bank statement.
- Finalize Reconciliation: Once all transactions are matched, click `Reconcile` to finalize the process.
Reporting
Utilize Sage 50’s reporting tools to generate comprehensive reports on your credit card transactions. This includes sales reports, customer payment histories, and aging reports to help you manage your cash flow and customer relationships effectively.
Best Practices for Credit Card Payments
- Secure Your System: Ensure your Sage 50 system and payment processor are secure and compliant with the latest security standards to protect customer data and prevent fraud.
- Train Your Staff: Provide training for your staff on how to process credit card payments and handle sensitive customer information.
- Monitor Transaction Fees: Keep an eye on transaction fees charged by your payment processor, and negotiate better rates if necessary.
- Update Payment Terms Regularly: Review and update your payment terms regularly to align with your business goals and market conditions.
Conclusion!
Integrating credit card payment capabilities into your Sage 50 system can significantly enhance your business’s efficiency, security, and customer satisfaction. By following the steps outlined in this guide, you can set up, process, and manage credit card payments effectively, ensuring that your business stays competitive in the digital economy. Remember to continually review and update your payment processes to adapt to changing market trends and customer needs.

