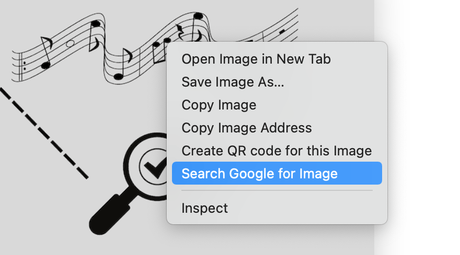
Here's how you can bring back the "Search Google for image" menu option in Google Chrome's right-click menu.
Solution Summary:
- Enter "chrome://flags/#enable-lens-standalone" in Chrome's address bar and hit Return. Select Disabled from the drop-down list next to the highlighted item and relaunch Chrome.
- Alternatively, use a third-party extension to bring back the classic reverse image search option.
Google is slowly merging Lens features into Chrome, and with a recent update, the "Search Google for image" menu option (which appeared in the right-click menu over any image on the web) is now replaced with "Search image with Google Lens".
Chrome's new Google Lens integration is superior (feature-wise) to the previous "Search Google for image" option. It has reverse image search, text extraction from image, and translate extracted text features built into one utility. But many users might still prefer the old search interface.
If you are one of them, this article will guide you to bring back the familiar "search by image" right-click menu option in Google Chrome.
Restore the "Search Google for image" option
For now, you can still go back to the old reverse image search option in Chrome by changing an experimental flag. To revert to the old "Search Google for image" right-click menu option, do the following:
- Open Google Chrome on your computer.
- Type or paste the following in the address bar and hit Return.
chrome://flags/#enable-lens-standalone - Click the drop-down next to the highlighted item ("Enable Lens features in Chrome") and select Disabled.
- Click Relaunch from the bottom of the screen to relaunch Chrome.
Once Chrome is restarted, you should be able to use the Search Google for image option from the right-click menu over any image on the web.
Note: "Search Google for image" may be going away. As Google slowly transitions users to the new Lens experience, the experimental flag will likely go away in a future update. When that eventually happens, you may have to rely on third-party Chrome extensions to bring back the feature (see below section) or adapt to the new Google Lens interface.
Reverse Image Search with Chrome extension
Another way to get reverse image search working in Chrome is to use a third-party extension. Although there are many such extensions you can try from the Chrome Web Store, here, we'll explore a popular extension that allows you to reverse search an image on multiple search engines, including Google, Bing, TinEye, and many others.
Once you install the extension from Web Store, you should get a "Search by Image" option whenever you right-click over an image on any web page in Chrome. Once it's selected, you can choose which search engine or service you want to perform the reverse search.
A new tab opens and you'll be navigated to the search engine of your choice, with the results for the selected photo.
And that's how you can still Search by Image without Google Lens in Chrome.
#Chrome #How To
All posts on 7labs, including this one, are compliant with our Content Disclosure policy.
Tips & Tricks,Chrome,How To
#Restore #Classic #Reverse #Image #Search #Google #Chrome

