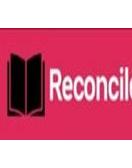Have you ever sat down to tackle your accounting tasks, only
to be met with the frustrating sight of QuickBooks refusing to open after a
Windows update? You’re not alone. Many users report encountering this issue,
leaving them stuck and anxious about their financial data. The good news is
that while it can feel overwhelming at first, there are effective solutions to
get QuickBooks back up and running smoothly.
Whether you're managing a small business or just keeping track of personal
finances, having access to QuickBooks is essential. If you’ve recently updated
Windows 11 and found yourself facing this hiccup, don’t worry—we've gathered 13
practical methods that can help resolve the problem quickly. From simple tweaks
to deeper system checks, let’s dive into how you can take control of your
software once again!
What does mean that QuickBooks Won’t open?
When QuickBooks won’t open, it signals a disruption in your
ability to access critical financial tools. This issue can stem from various
factors, creating an obstacle for users who rely on the software daily.
The inability to launch QuickBooks may result from compatibility problems
following a Windows update. These updates sometimes introduce changes that
affect how applications interact with the operating system.
Additionally, damaged files or settings within QuickBooks can also lead to this
frustrating experience. Corrupted installation files or user configuration
issues may prevent the program from starting correctly.
It's important to recognize that when QuickBooks fails to open, it doesn't just
impact your workflow; it can stall crucial business processes and
decision-making. Identifying the root cause is vital for implementing effective
solutions swiftly.
Factors that may cause QuickBooks Won’t Open Windows 11
Several factors can lead to QuickBooks
not open after Window 11 update. Compatibility issues often arise when
software updates are released. If QuickBooks hasn’t been updated following a
major Windows upgrade, it may struggle to operate correctly.
Corrupted installation files can also be culprits. An incomplete download or
improper installation might prevent the program from launching properly.
Another common issue lies with conflicting applications, particularly antivirus
software or firewalls that block QuickBooks’ access. These security features
sometimes misidentify legitimate programs as threats.
System file corruption on your computer could create barriers for various
applications, including QuickBooks. Regular maintenance and timely updates can
help mitigate these risks and ensure smooth operation post-update.
Simple Methods to Fix QuickBooks Not Opening in Windows11
If you're facing the frustrating issue of QuickBooks not
opening after a Windows 11 update, don't worry. There are several
straightforward methods that can help you get back to business.
Start by suppressing the QuickBooks Desktop app. This method ensures that if
any background process is causing trouble, it gets addressed right away.
Next, try renaming the QBWUser.ini file. This often overlooked step can resolve
many underlying issues affecting your software's launch.
Utilizing the QB Tool Hub is another effective approach. It’s designed
specifically for troubleshooting and repairing common problems in QuickBooks.
You might also want to check if there’s an active QBW32 process running in Task
Manager and terminate it when necessary to free up resources.
These initial steps can pave your way toward restoring functionality without
excessive effort or hassle.
1st Method: Suppress QuickBooks Desktop App
If QuickBooks won’t open after a Windows 11 update, one
effective approach is to suppress the QuickBooks Desktop app. This method
allows you to reset any potential glitches that might be preventing it from
launching.
To begin, press and hold the “Ctrl” key while starting QuickBooks. Keep holding
it until you see the No Company Open window appear. By doing this, you're
essentially forcing QuickBooks into a safe mode of sorts.
This step often clears out temporary issues or conflicting settings that may
have surfaced due to recent updates. If successful, you should now be able to
access your company files without any interruptions.
Should the application still refuse to cooperate after trying this method,
don’t worry; there are other solutions available to help get things back on
track.
2st Method: Rename QBD QBWUser.ini File
If QuickBooks is not opening after your Windows 11 update,
try renaming the QBWUser.ini file. This simple action can often resolve various
issues.
First, locate the file on your system. You’ll find it in the folder where
QuickBooks is installed. Typically, this path looks like
“C:\Users\YourUsername\AppData\Local\Intuit\QuickBooks [Version]”.
Once you've found it, right-click on the QBWUser.ini file and choose
"Rename." Changing its name to something like “QBWUser.old” will
allow QuickBooks to create a new one when you restart the application.
After making this change, launch QuickBooks again. Many users have reported
success with this method, so it's definitely worth trying if you're
experiencing startup problems post-update.
3rd Method: Use QB Tool Hub
If QuickBooks won’t open after a Windows 11 update, the QB
Tool Hub can be your go-to solution. This tool is designed specifically to
troubleshoot and resolve various QuickBooks issues.
First, download the QB Tool Hub from the official Intuit website. Once
installed, launch it by clicking on the icon on your desktop.
Inside the tool, navigate to the "Program Problems" section. Here,
you’ll find options tailored for resolving opening issues. Select “Quick Fix my
Program.” This will automatically close any running instances of QuickBooks and
restart them fresh.
After that process completes, try launching QuickBooks again. The tool often
resolves common bugs and glitches that may have emerged following an
update—making it a valuable resource in restoring functionality swiftly.
4th Method: Terminate QBW32 Process
If QuickBooks won't open after a Windows 11 update,
terminating the QBW32 process might just do the trick. Sometimes, lingering
processes can interfere with program functionality.
Start by hitting Ctrl + Shift + Esc to open Task Manager. Once there, look for
any active instances of “QBW32.exe.” This file is crucial for QuickBooks
operations but may become unresponsive due to various reasons.
Right-click on it and select "End Task." This action forces the
application to close completely. After doing so, try reopening QuickBooks
again.
This quick method often resolves temporary glitches that occur post-update.
Many users find success with this simple step before trying more complex
solutions. So don’t overlook it; sometimes a fresh start for the application is
all you need!
5th Method: Install your Windows Latest Update
Keeping your Windows operating system up to date is crucial
for optimal performance. If QuickBooks isn’t opening after a recent update, it
might be due to compatibility issues that have arisen with the latest version
of Windows.
To check for updates, navigate to Settings and select 'Update & Security.'
Click on ‘Windows Update’ and then ‘Check for updates.’ This process will
ensure that you have the latest patches and fixes installed.
Installing these updates can resolve bugs that may prevent applications from
functioning properly. Once you’ve completed the update process, restart your
computer.
After rebooting, try launching QuickBooks again. Often, simply updating Windows
can eliminate underlying conflicts that affect program functionality. Don’t
overlook this essential step—it might just be what you need for a smooth
experience with QuickBooks again.
6th Method: Run the Install Diagnostic tool to fix QuickBooks Won’t open in Windows 11
If QuickBooks won’t open after a Windows 11 update, running
the Install Diagnostic Tool can be an effective solution. This tool is designed
to detect and fix installation issues that might prevent your software from
launching properly.
Begin by downloading the QuickBooks Tool Hub if you haven’t done so already.
It’s essential for troubleshooting various problems within the program. Once
installed, locate and open the tool.
In the Tool Hub window, find and click on “Installation Issues.” From there,
select “Run Installation Diagnostic Tool.” The process may take some time as it
scans for any potential issues in your QuickBooks installation.
After completion, restart your computer and attempt to launch QuickBooks again.
This method often resolves common underlying problems related to recent updates
or conflicts with existing system files.
7th Method: Repair the QuickBooks Desktop/ Enterprise when it is not opening
When QuickBooks refuses to open, repairing the software can
be a game changer. It’s straightforward and often resolves underlying issues
that prevent the program from launching properly.
Start by accessing the Control Panel on your computer. From there, navigate to
"Programs" and select "Programs and Features." Look for
QuickBooks in the list of installed applications.
Once you find it, right-click and choose “Repair.” Follow the prompts provided
by the wizard. This process will scan for any corrupted files or settings that
could hinder functionality.
After completing the repair, restart your system. Then attempt to open
QuickBooks again. Many users have found this method effective in resolving
their access issues without needing extensive technical knowledge or support.
8th Method: Temporarily Disable Your Antivirus Programs
Antivirus programs are essential for protecting your system.
However, they can sometimes interfere with software applications like
QuickBooks. If you find that QuickBooks is not opening after a Windows update,
it might be worth considering this step.
Temporarily disabling your antivirus can help determine if it's the root of the
problem. Before doing so, ensure that you understand the risks involved. Your
computer may become vulnerable while the protection is turned off.
To disable your antivirus, locate its icon in the system tray and right-click
on it. Look for options to turn off or disable real-time protection
temporarily. Remember to re-enable it once you've tested QuickBooks to maintain
your security posture.
After taking this step, try launching QuickBooks again. If it opens
successfully, you'll know that your antivirus settings need adjustment or an
exception added for QuickBooks files.
9th Method: Configuring Your Firewall Program for QuickBooks Executable Files
If QuickBooks won’t open after a Windows update, it might be
your firewall blocking its access. Firewalls are crucial for protecting your
computer but can sometimes hinder essential software operations.
To resolve this, start by accessing your firewall settings. Look for any
entries related to QuickBooks or its executable files like QBW32.exe and
QBCFMonitorService.exe. Ensure they’re allowed through the firewall.
You may need to add exceptions specifically for these files if they're not
already listed. This action lets them communicate freely with necessary servers
without interference.
Once you’ve made these adjustments, restart both your firewall and QuickBooks.
Check if the application launches smoothly now that it has unobstructed access.
If issues persist, consider revisiting other security settings or consulting
documentation specific to your firewall program for further configuration
options.
10th Method: Utilize the QuickBooks Reboot.bat File
If you’re still facing issues with QuickBooks not opening
after a Windows 11 update, it’s time to try the QuickBooks Reboot.bat file.
This handy tool is designed to reset your software and can often resolve
stubborn glitches.
To get started, navigate to the location where QuickBooks is installed on your
computer. Look for the “InstaLL” folder; inside, you’ll find the Reboot.bat
file. Right-click on this file and select “Run as administrator” to initiate
the process.
Once executed, give it a moment as it works its magic in resetting important
components of QuickBooks. After completion, restart your computer.
This method may help restore functionality without needing extensive
troubleshooting or repairs. It's quick and effective—definitely worth trying if
other methods have failed!
11th Method: Repair QuickBooks Program File with IObit Advanced SystemCare
If QuickBooks
not working after Windows update, repairing your program file with IObit
Advanced SystemCare can be an effective solution. This software is designed to
optimize and repair system issues that could hinder application performance.
To start, download and install IObit Advanced SystemCare from its official
website. Once installed, launch the program and navigate to the
"Repair" tab. Here, you’ll find options specifically tailored for
fixing various system problems.
Select “System Optimization,” then click on “Registry Clean.” This will scan
your computer for any corrupted registry entries related to QuickBooks. After
completing the scan, apply the recommended fixes.
Additionally, run the “Deep Care” option in Advanced SystemCare. It performs a
comprehensive check on your PC's health and targets areas that may impact
QuickBooks functionality. Following these steps might just give you back access
to your essential accounting tools without further hassle.
12th Method: Utilize System File Checker (SFC) to Resolve QuickBooks Not Opening
System File Checker (SFC) is a powerful built-in tool in
Windows that can help restore corrupted system files. If QuickBooks isn’t
opening after your recent Windows update, using SFC might just be the solution
you need.
To get started, run Command Prompt as an administrator. Type “sfc /scannow” and
hit Enter. This command initiates a thorough scan of all protected system
files, replacing any damaged ones with a cached version.
The process may take some time, so patience is key. Once it completes, restart your
computer to see if QuickBooks launches successfully.
Using SFC not only helps resolve issues with QuickBooks but also improves
overall system stability by repairing potential file errors caused during
updates or installations. Give it a try; you might be pleasantly surprised by
how effective this simple step can be.
Conclusion
Facing issues with QuickBooks after a Windows update can be
frustrating. But the good news is that there are multiple solutions available
to get your software back on track.
Each method we've discussed offers different approaches, catering to various
potential causes of the problem. Whether it’s as simple as suppressing the app
or more complex like repairing system files, there's likely a fix for everyone.
Remember to take each step carefully and monitor any changes you notice in
QuickBooks’ performance. Troubleshooting can sometimes require patience, but
persistence often pays off.
Don’t hesitate to revisit this guide whenever needed. Keeping these tips handy
ensures you're prepared for any future hiccups related to QuickBooks not
opening smoothly on Windows 11.
Frequently Asked Question
QuickBooks not opening after a Windows 11 update can be
frustrating, but you’re not alone in facing this issue. Here are some
frequently asked questions that may help clarify the situation.
Q: What should I do if QuickBooks won’t open even after trying all methods?
Ans: If you've tried all the suggested solutions and still face issues,
consider reaching out to QuickBooks support for more tailored assistance.
Q: Is it safe to disable my antivirus temporarily?
Ans: Yes, it's generally safe as long as you re-enable it afterward. Just
ensure you're cautious about browsing or downloading files during that time.
Q: Why did a Windows update affect my QuickBooks application?
Ans: Updates often change system settings or conflict with existing software
versions. It’s common for applications like QuickBooks to encounter glitches
post-update.
Q: Can using the QB Tool Hub really fix my problem?
Ans: Absolutely! The QB Tool Hub is designed specifically for troubleshooting
various issues related to QuickBooks installations and functionality.
Q: How often should I check for updates on both Windows and QuickBooks?
Ans: Regularly checking for updates is wise. Aim to do so at least once a month
or whenever you notice performance hiccups in your applications.
This comprehensive approach ensures you're well-equipped with knowledge regarding potential fixes when experiencing issues like QuickBooks not opening after windows 11 update or QuickBooks not working after windows update. Your experience matters—don’t hesitate to seek further help if needed!