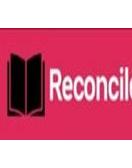Introduction to QuickBooks Direct Deposit
Managing payroll can often feel like a daunting task, but it doesn’t have to be. If you're looking for a way to streamline your payment process and enhance employee satisfaction, QuickBooks Direct Deposit is the solution you’ve been searching for. Say goodbye to paper checks and hello to quick, secure payments that land directly in your employees' bank accounts. Whether you're a small business owner or part of a larger organization, setting up direct deposit not only simplifies payroll management but also fosters trust among your team members. Ready to dive into the world of hassle-free paycheck distribution? Let’s explore how you can set up and activate QuickBooks Direct Deposit with ease!
Benefits of Using QuickBooks Direct Deposit
QuickBooks
Direct Deposit streamlines payroll processes, making payday effortless for
both employers and employees. With just a few clicks, funds are transferred
directly to workers’ bank accounts on schedule.
This feature enhances convenience. Employees appreciate not having to visit the
bank or cash checks. They receive their earnings promptly without delay.
Security is another major advantage. Electronic transfers reduce the risk of
lost or stolen checks, ensuring that payments reach their intended recipients
safely.
Using QuickBooks Direct Deposit also saves time. It minimizes administrative
tasks associated with printing paper checks and managing physical payroll
documents.
Additionally, it improves record-keeping by automatically maintaining digital
payment records within your accounting software. This can simplify tax
preparation and financial reporting significantly.
When businesses harness this tool, they often see increased employee
satisfaction and loyalty due to its reliability and efficiency in handling
payroll transactions seamlessly.
Step-by-Step Guide to Setting Up Direct Deposit in QuickBooks
Setting up direct deposit in QuickBooks is a straightforward
process. Start by gathering the necessary information, such as your employee's
bank account details and routing numbers. This ensures smooth transactions
later on.
Next, establish a payroll schedule that suits your business needs. Whether you
run weekly or bi-weekly payrolls, having this set helps streamline operations.
Then, add employees to QuickBooks along with their corresponding bank account
information. Accuracy here is key; double-check all entries for any errors.
After entering the data, it's time to verify and activate direct deposits for
each employee. Follow the prompts in QuickBooks carefully to ensure everything
is correctly configured before processing payments.
With these steps completed, you're well on your way to enjoying seamless
payroll management through direct deposit!
A. Gather the necessary information
Before you dive into setting up QuickBooks
Payroll Direct Deposit, it’s crucial to gather all the necessary
information. Start by collecting your company details. This may include your
Employer Identification Number (EIN) and business address.
Next, focus on employee specifics. You’ll need their names, Social Security
numbers, and addresses for accurate records. This ensures that payroll runs
smoothly without any hitches.
Don’t forget about bank account data! Each employee must provide their bank
name, account number, and routing number. Double-checking these details is
essential to avoid errors in deposits.
Having this information organized before starting makes the setup process
easier and faster. It saves time later when you’re inputting everything into
QuickBooks Payroll Direct Deposit features.
B. Set up a payroll schedule
Setting up a payroll schedule is crucial for ensuring timely
payments to your employees. It establishes the rhythm of your payroll cycle,
whether it's weekly, biweekly, or monthly.
Begin by deciding how frequently you want to pay your team. A consistent
schedule helps with budgeting and keeps everyone informed about when they can
expect their funds. Check your local laws; some regions have specific
requirements regarding payment frequency.
Once you've chosen a schedule, navigate to the payroll settings in QuickBooks.
Here, you'll find options tailored to different types of pay periods. Select
what works best for you and follow the prompts to finalize it.
Remember that clarity is key—communicate this schedule clearly with all
employees so there are no surprises on payday. Keeping everyone aligned not
only fosters trust but also ensures smooth operations within your business.
C. Add employees and their bank account information
To add employees and their bank account information in
QuickBooks, start by accessing the payroll section. This is where you can
manage employee details efficiently.
Select the option to add a new employee or edit an existing one. You’ll need to
input essential personal information like their name, address, and Social
Security number.
Next, turn your attention to banking details. Here, you'll enter the employee’s
bank account number and the routing number of their financial institution. Be
sure these numbers are accurate; errors could lead to issues with direct
deposits.
QuickBooks allows you to specify whether this account is for general pay or
specific deductions like bonuses or commissions. Always double-check everything
before saving changes—this ensures seamless transactions during payroll periods
without any hitches in direct deposit processing.
D. Verify and activate direct deposit for each employee
Once you've added your employees and their bank account
details, it's time to verify and activate the direct deposit for each
individual. This step is crucial for ensuring that payments are processed
smoothly.
Begin by reviewing the entered information carefully. Double-check names,
account numbers, and routing information. Any discrepancies could lead to
delays or errors in payment processing.
Next, QuickBooks will typically prompt you to perform a test transaction with
small amounts. This allows you to confirm that everything works as expected
before going live with full payroll deposits.
After successful verification, make sure each employee receives confirmation of
their setup. Communication is key here; it helps build trust and reassures them
about receiving timely payments.
Take a moment to monitor the initial direct deposits closely when they’re first
processed. Address any issues immediately if things don’t go as planned.
Troubleshooting Common Issues with QuickBooks Direct Deposit
When using QuickBooks Direct Deposit, you might encounter a
few bumps in the road. One common issue is when payments don’t arrive on time.
This could stem from incorrect banking information or delays in processing.
Another frequent concern is receiving notifications about failed direct
deposits. Double-check your employees' bank details and ensure they match
what's on file with their banks.
If you're facing problems with payroll calculations, refreshing your software
can sometimes resolve glitches that lead to errors in direct deposit amounts.
Always make sure your QuickBooks version is up-to-date for smooth operations.
If you've set everything up correctly but still face issues, consider reaching
out to QuickBooks support or checking community forums for similar experiences
and solutions shared by other users.
Conclusion
QuickBooks Direct Deposit streamlines payroll processing,
making it easier for businesses to manage employee payments. With just a few
steps, you can ensure that your team receives their wages directly into their
bank accounts.
Setting up direct deposit not only saves time but also reduces the hassle of
printing checks. It enhances security and offers employees convenience.
Addressing common issues like "QuickBooks
Direct Deposit not working" or "QuickBooks failed direct
deposit" is essential for smooth operations. Awareness of potential
troubleshooting tips will empower users to navigate challenges effectively.
Utilizing QuickBooks Payroll Direct Deposit transforms how employers handle
compensation, fostering trust and satisfaction among employees. Embracing
modern payment methods reflects a forward-thinking approach in today’s business
landscape.
Frequently Asked Questions about QuickBooks Direct Deposit
If you're new to QuickBooks Direct Deposit, you may have
some lingering questions. Here’s a collection of frequently asked questions
that can help clarify any uncertainties.
1. What is QuickBooks Direct Deposit?
QuickBooks Direct Deposit allows businesses to pay employees directly into
their bank accounts instead of issuing physical checks. This service
streamlines payroll processes and enhances convenience for both employers and
employees.
2. How do I activate direct deposit in QuickBooks?
To activate direct deposit, gather necessary information such as employee
bank account details, set up your payroll schedule, add employees into the
system, and then verify each employee's banking information. Following these
steps ensures successful activation.
3. Why is my QuickBooks Direct Deposit not working?
There might be several reasons why your direct deposit isn't functioning
properly. Common issues include incorrect employee banking information or
missing approvals from Intuit for the service. Double-check all entered data
and ensure everything is set up correctly.
4. What should I do if my QuickBooks
failed direct deposit attempt occurs?
If you experience a failed direct deposit through QuickBooks Payroll, review
your setup first. Look at potential errors like invalid bank details or
insufficient funds in your account used for payroll processing. If
discrepancies persist, reaching out to customer support can also provide
clarification.
5. Can I use QuickBooks Payroll Direct Deposit with multiple banks?
Yes! You can manage payments from different banks by setting appropriate
accounts within the software settings for various employees based on their
preferences.
These FAQs cover key aspects surrounding the usage of QuickBooks Direct
Deposit. Addressing common concerns helps streamline operations while enhancing
user confidence in managing payroll effectively.