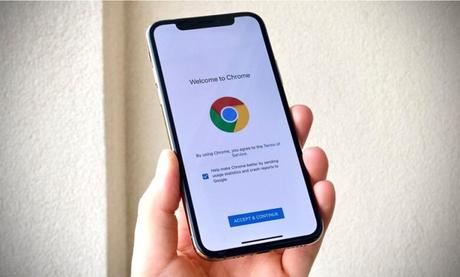
Do you ever feel like your browsing experience could be better? Google Chrome stands as one of the most widely used browsers, and for good reason. It's fast, reliable, and packed with features. But did you know you can personalise Google Chrome on your iPhone to make it even better? In this guide, I'll walk you through easy steps to customise your Chrome browser so it feels just right for you. What's even better? It takes less than 5 minutes!
Let's dive in and make your browsing experience smoother, more organised, and uniquely yours.
Before jumping into customisation, let's ensure your Google Chrome is ready for personal use.
First things first, make sure you have the latest version of Google Chrome installed on your iPhone. App Store users can download it for free. Once installed, log in with your Google account.
Why is this important? Logging in allows Chrome to sync your bookmarks, passwords, and browsing history across all your devices. If you use Chrome on your laptop or tablet, this ensures a seamless experience.
Here's how to enable syncing:
- Open Chrome on your iPhone.
- Tap the three dots in the bottom-right corner.
- Go to Settings > Sync and Google Services.
- Toggle on the sync option.
Your iPhone will automatically load your favourite bookmarks, saved passwords, and browsing preferences once you enable syncing. This feature is perfect for saving time and keeping your browsing consistent across devices.
Your homepage is where you start every browsing session, so let's make it useful and visually appealing.
Do you have websites you visit daily? Add them as shortcuts on your homepage for quick access. Here's how:
- Open Chrome and tap on the homepage.
- Select Add Shortcut.
- Enter the website name and URL.
- Tap Save.
Now, you can visit your favourite sites with a single tap, saving you time and effort.
Read More: 10 Easy Ways Turn Off Live Caption on ChromeIf you prefer starting your browsing with a specific website, you can set it as your homepage. Here's how:
- Tap the three dots in the bottom-right corner.
- Go to Settings > Homepage.
- Toggle the homepage on and enter your preferred URL.
This way, every time you open Chrome, it will start with your favourite site instead of the default new tab page.
Google Chrome has many built-in features that you can enable or disable based on your preferences.
Dark Mode isn't just about aesthetics; it's easier on your eyes, especially at night. Here's how to enable it:
If your iPhone is in Dark Mode, Chrome will automatically switch to it. If you prefer, you can also manually enable Dark Mode within Chrome's settings.
For a safer browsing experience, Chrome offers security settings like Enhanced Safe Browsing. This feature alerts you about potential risks from unsafe websites or downloads. Here's how to enable it:
- Tap the three dots in Chrome.
- Go to Settings > Privacy and Security > Safe Browsing.
- Choose Enhanced Protection for maximum security.
Effectively managing tabs can significantly boost productivity.
Do you often open multiple tabs while browsing? Grouping tabs can help you stay organized. Unfortunately, the tab grouping feature isn't available on iPhone yet, but you can manage your tabs by keeping related ones open and closing others.
To close tabs quickly:
- Tap the tabs icon (the square with a number in the bottom-right corner).
- To close a tab, swipe left on it.
To make multitasking easier, Chrome on iPhone allows you to switch tabs with simple gestures:
- Swipe left or right on the address bar to jump between open tabs.
- Use the tabs menu to view all your open tabs and tap the one you need.
After you've completed your basic personalisation, it's time to explore some advanced settings to further improve your browsing experience.
Chrome's default search engine is Google, but you can change it. Options include Bing, Yahoo, and DuckDuckGo. Here's how:
- Tap the three dots in Chrome.
- Go to Settings > Search Engine.
- Select your preferred search engine.
Save time while filling out forms or making online purchases by enabling Chrome's Autofill feature. Here's how to set it up:
- Go to Settings > Payment Methods.
- Add your payment details securely.
- Enable Autofill Forms under settings for addresses and passwords.
This feature is a lifesaver when shopping online or signing up for services.
Customising Google Chrome on your iPhone doesn't have to be complicated or time-consuming. With just a few quick steps, you can make your browsing experience smoother, faster, and more enjoyable. From syncing your data and personalising your homepage to enabling features like Dark Mode and Safe Browsing, you can truly make Chrome your own.
What's the best part? All of this takes less than 5 minutes! So, go ahead and give these tips a try. Personalising your browser not only saves time but also makes everyday tasks more convenient. Happy browsing!
To sync your Chrome data, log in with your Google account and enable sync in the settings. This enables the sharing of bookmarks, passwords, and history among devices.
No, Chrome extensions are currently only available on desktop versions of Chrome. However, you can use Chrome's built-in features for customisation.
Unfortunately, Chrome for iPhone doesn't support custom backgrounds like the desktop version. You can, however, customise the homepage shortcuts.
Enable Enhanced Safe Browsing and tweak privacy settings under Settings > Privacy and Security for the best protection.
You can reset Chrome by uninstalling and reinstalling the app. This restores it to its default state.

