
For the last 2 years, Google has been peddling Google Chrome OS and its answer to budget computing. Google Chromebooks represent the vast majority of laptops under $300.
If you’ve not tried one before, a Google Chromebook runs only a browser. The idea is that you can complete most tasks online, and therefore it’s best to have a computer that focuses on just one thing- the internet.
Google’s Chrome OS promises to be always up-to-date, never have viruses, never slow down, never crash, and have a startup time of just a few seconds. We’ll find out. The device I’ll be using is a 2013 Samsung Chromebox.
Why I'm doing this
Up until now, I’ve been using a 2009 Apple Macbook Pro. It was great at first, but as is the way of computers, it has steadily declined, to the point where startup takes several minutes, it’s slow, and requires an almost daily reboot.
I also run a company and manage a team of people (including http://www.ConsumerFu.com), and anyone who’s ever managed several cheap computers running Windows will know what a drag this is.
I want a computer that always works, is always fast, never needs any maintenance, will never lose my data and will make me more productive. I’m a power user, and do everything from basic office tasks to image editing and computer programming.

Basic office tasks
Google Chrome OS doesn’t run Microsoft Office. Google recommends Google Drive, which is their web based office suite. For most tasks, including document editing and spreadsheets, it fairs very well. It supports Office document formats, but not perfectly. This can be an issue when sending things to other people; if they’re opening a spreadsheet you’ve made with Drive in Excel, the layout might not be what you expected.
Here are some other tools we use, again, all web based:
- Google Mail
- Pipeline Deals - CRM
- Xero – accounting
I used all of these beforehand anyway, so this is nothing special.
The Google Chrome web store
The store contains what Google calls ‘Apps’ & ‘Extensions’. The apps cover a multitude of things, from task management to games, and there are thousands. Some are free, some require their own subscriptions. There are apps for most purposes in the store.
Challenge 1 - Image Editing
Pixlr is a fully featured image editor, available in the browser. It resembles a stripped down version of Gimp or Photoshop, and is fine for routine image editing tasks, such as resizing, changing formats, cropping and more. It’s very responsive and doesn’t suffer from the lag many web apps suffer from.
Success level? Perfect score- does what I need it to.
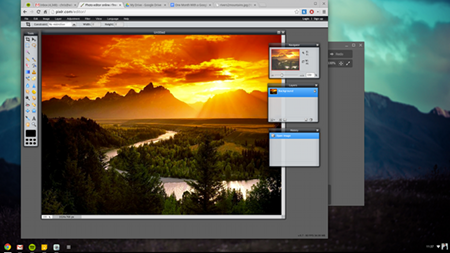
Challenge 2 - Web Programming
After some Googling, I found a great solution to this. The Chrome OS computer really isn’t geared for developers or power users, so I was surprised to learn how effectively I could do programming work with it. Using http://www.Koding.com, I was able to edit code and push changes with no hassle. Better yet, they give you a VM you can use (with root terminal access – in the browser, so the possibilities are endless. Astonishingly, it’s free. It’s not quite as comfortable as using Sublime on my Mac, but it’s good enough.
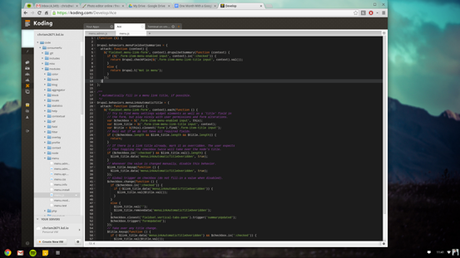
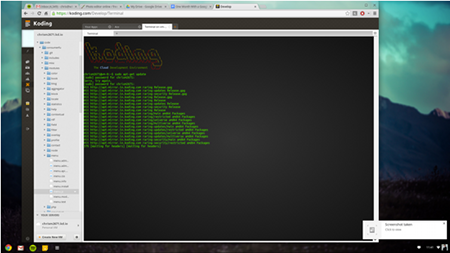
Challenge 3 - Printing
You cannot install software of your own on the Chromebook, and that includes printer drivers. Google’s answer to this is Google Cloud Print. If your printer supports it, Chrome OS can happily use it.
Unfortunately, we have an old HP LaserJet 4600DN- an expensive, commercial grade printer, which doesn’t support Cloud Print.
Google’s solution to this problem is to install the Cloud Print software onto a Windows or Mac computer that is already set up to use this printer, and then Google Chrome OS can see it & print. That proxy computer has to stay on the whole time you want to print.
I think this is a very poor solution from Google. If you have a printer that is Cloud Print compatible, then you should be fine. As for me, this is a Google Chromebox fail.
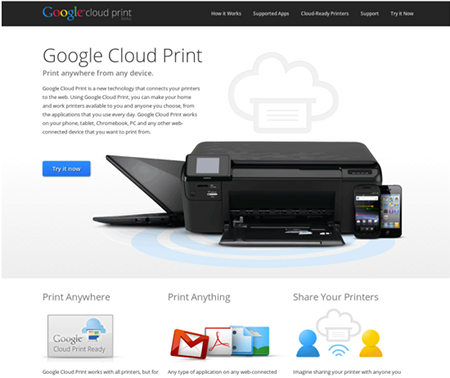
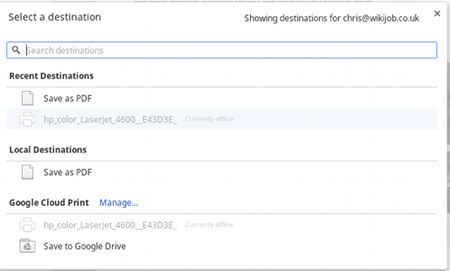
Challenge 4 – Scanning
It doesn’t support a scanner- period. You can use a standalone scanner than can email documents, but a normal scanner with a USB cable won’t work.
Challenge 5- Dual Screens
I love having screen real estate. This is somewhere the Samsung Chromebox excels. Having multiple Displayport, it was no trouble to connect 2x30 inch screens.
Challenge 6 - Skype
There is no Skype web app, which means there is no Skype. Microsoft has promised this will come (albeit through an integration with Outlook.com rather than as a standalone product). This is actually a bit frustrating. Google Hangouts are great, but when collaborating with remote workers, Skype is the standard.
Challenge 7 - Media & Music
I love my Netflix & Spotify subscriptions. Spotify’s webapp is actually much better than their clunky desktop app on Mac, with the same high quality audio. Netflix delivered full screen HD video without a flaw.
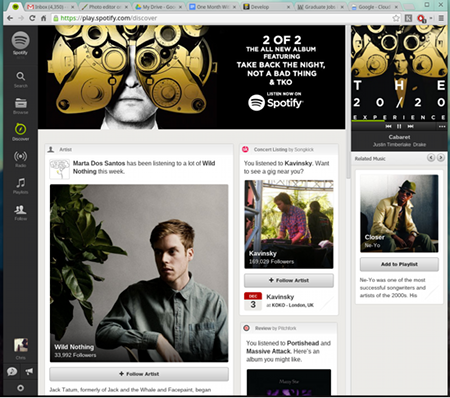
One month on
Am I going to keep the Chromebox as my main computer? Yes! Despite its shortcomings, it has made me significantly more productive. The lack of things to go wrong with it has kept me focussed on what I do with it. It’s much easier to do work with this than getting distracted with software updates, crashes and so on.
While it’s not perfect, it seems to be improving all the time, particularly as the ecosystem of apps grows.
For a team of people, I recommend this device because it requires no administration, which is a boon for managers.
For an individual, you can complete 90% of tasks without any problems. For the last 10%, I always have my trusty Macbook. Those 90% of tasks you’ll complete faster and with less grief. I am actually happier for using the Chromebox. Has it crashed? Admittedly, a couple of times. But as everything is saved in the cloud, I’ve never lost anything, and a reboot takes 10 seconds.
Will I keep it as my main machine? Definitely. Without a doubt this is the future of computing.
