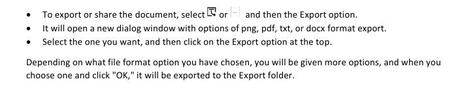This is the Midlifer’s Guide to Supernote A5x’s Note Feature.
As you know, I got my Ratta Supernote A5x a while back. I wrote two posts about it (here and here), and now it’s time for Part 3 of the series. In this post, I’ll be discussing the key features of the e-writer’s Note function.
Table of Contents
- Supernote A5x’s Note Feature
- Note Templates
- Title (Inside Title vs File Name)
- Eraser (different types)
- Pens in Supernote A5x
- Page Swipe/Flip
- Toolbar in Supernote A5x Note
- Footer Bar
- Copy/Insert/Delete/Paste Page
- Zoom In/Out/Rotate
- Saving
- Export/Share in Supernote A5x Note
Supernote A5x’s Note Feature
Note is a simple-to-use writing tool with some powerful features. You can write, type, create titles and keywords, cut, copy, paste, and export.
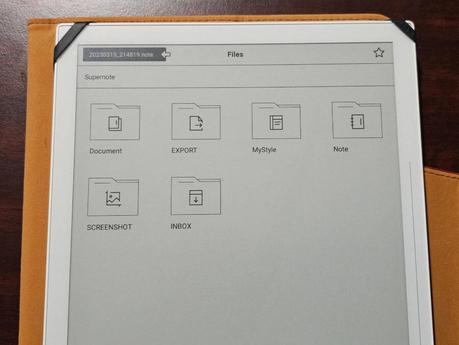
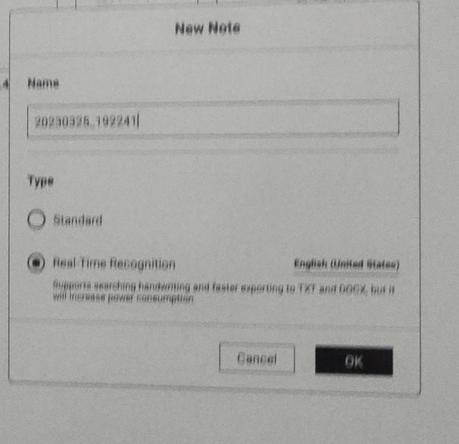
- To select Note, simply click on the Note icon in the main window.
- To create a Note, press either with your finger or the tip of the stylus at the Note sign, which is the left-most icon among the four icons on the top right. It will open a box with a title. The default title is “yyyymmdd_xxxxxx,” where the “x” is a unique file number. You can change this. I usually give a unique name appropriate to what I want to write.
- It also gives you the option to select either Standard or Real-Time Recognition of what you are writing. The latter is faster but consumes more power.
Note Templates
Note offers you more than two dozen templates, from blank to ruled-line to weekly calendar templates. You can also customize a template.
To select a template, press on the

tool, which is the second right-most tool at the top. The Templates option is the third.
Title (Inside Title vs File Name)
- If you wish, you can create a title for your note. This is different from the file name and appears at the top of a note.
- To create a title, write it out, preferably at the top of the document, and click on the Lasso () tool.
- Draw a circle or any figure around the title.
- Now you will see a box with some options while the figure you drew turns into a box.
- Select the “T” (the fourth) option, and it will give you an option to choose the title type.
- Select the one you want, and it will turn the content into a title.
- By the way, you can move the title around.
Features of Supernote A5x Note Function
Eraser (different types)
There are different types of erasers in Note:
- Regular Eraser: You swipe your stylus through the content you want to erase.
- Region Eraser: This tool was available in previous software versions. When you select this tool, you can draw a dotted line around the content you want to delete, and everything within it will be erased. However, this tool is not available in the current software version.
- Erase All: Erases all the handwriting on the whole page.
Pens in Supernote A5x
There are three types of pens in Note: the Needle Point Pen, Ink Pen, and Marker.
For all three, the thickness and grayscale can be selected. In theory, the Needle Point Pen is for general writing while the Ink Pen is for titles, but you can use whatever is convenient for you. The Ink Pen also supports brush stroke rendering.
The use of the Marker is obvious.
Lasso
In the context of Supernote’s Note documents, you can use the Lasso tool

to zoom, rotate, copy, cut selected writing, select a title, select a keyword, copy to another page, etc.
- To use the Lasso, click on the Lasso icon and draw around the word/words/sentence you want an action.
- You will see a perforated figure as you draw, and when you finish the process, the figure will turn into a square/rectangle.
- You will also see a number of options appearing. If you press inside the figure with your stylus tip, it becomes movable.
Page Swipe/Flip
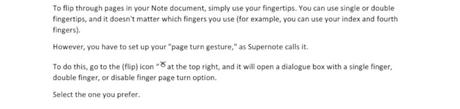
Toolbar in Supernote A5x Note
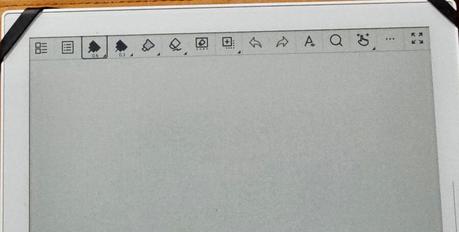
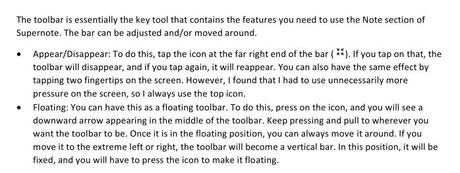
Footer Bar
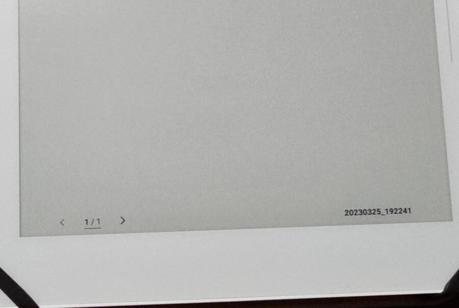
At the bottom, you will see the footer bar displaying the page numbers and the document name. To make it disappear or reappear, tap once with your fingertip.
Copy/Insert/Delete/Paste Page
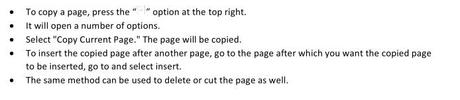
Zoom In/Out/Rotate
- To zoom in on specific content in a note document, press the lasso icon and draw a figure around the word/words/sentence you want to zoom in.
- The box with four squares around the edges appears.
- Press with your stylus nib at any of the corner squares and pull out to zoom in, pull in to zoom out.
- Simply pressing at any point within the box and pulling it will allow you to move the content to your desired spot.
- You can use the rotation key with your nib to rotate the selection.
Saving
All notes are automatically saved.
Export/Share in Supernote A5x Note