In case you have iTunes installed on your computer, you may have wondered if there was an iTunes dark mode that you could enable for your low light media sessions. In fact, Apple has introduced a dark mode for iTunes users and it can be accessed and enabled quite easily.
Staring at a white screen in dark environments can put a lot of stress on the eyes and lead to problems like insomnia. This is the reason why most modern apps provide an option for the user to change the overall theme to a dark one. Having a dark mode on apps like iTunes allows you to continue browsing your favorite content at night comfortably.
iTunes Dark Mode Overview
With previous versions of iTunes, there was no dark mode that you could access and turn on. This feature was only recently introduced to the app with new updates. When you enable the iTunes dark mode, the background changes its color from the usual white to a black one. The text also changes its color accordingly to be readable.
The dark mode on iTunes also prevents strain from blue light which emits from white display backgrounds. This can help you to prevent any sort of issues you may have had with your sleep patterns.
How to Enable iTunes Dark Mode?
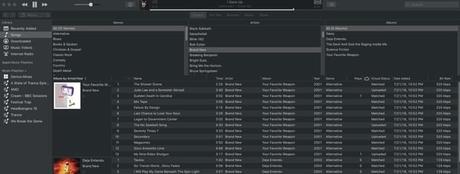
As you may already know, iTunes is Apple's solution to download, play, and manage a wide variety of media content. iTunes is available to download and use on any computer running Windows or Mac.
In this section, we have listed the steps required to enable the iTunes dark mode in both operating systems easily. Before following the steps, make sure that you have updated iTunes to the latest version available on your operating system. In case you are running the older version of iTunes on your PC, then we have listed another method by which you can enable the dark theme.
For Windows PCs
In computers running Windows, there are two ways in which you can enable dark mode on iTunes. The first method involves changing the system color scheme to dark, and the second one uses custom dark iTunes themes that you can add to the software.
First, let's take a look at how you can change the system theme to a dark one on Windows, which automatically enables the dark mode in most apps.
- Press the keyboard shortcut "Windows Key + I" to directly open the Settings app.
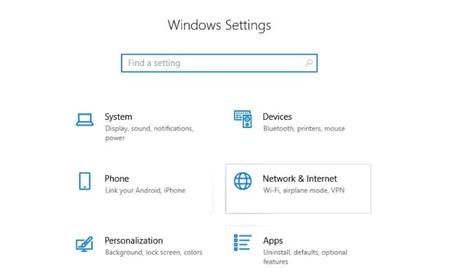
- Here, you need to navigate to the "Personalization" section.
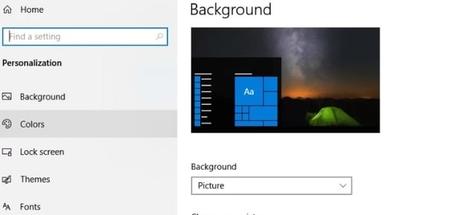
- Once inside "Personalization", click on the "Colors" option.
- In this part, you'll find the option "Choose Your Mode" in Windows 11, and "Choose your default app mode" in Windows 10.
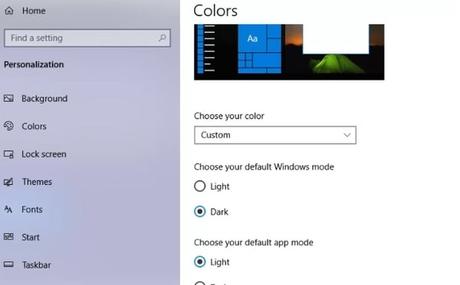
- Tap on the option to bring out a list of available color schemes.
- Here, select "Dark" in order to set all of your app's color schemes to the Dark mode.
- You can also separately enable an overall dark theme in Windows 10 by changing the option "Choose your default Windows mode".
- Once you're done with the previous steps, you can open iTunes and enjoy the dark theme.
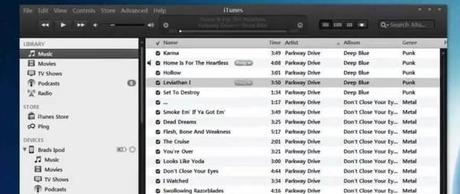
In case this method doesn't work for you, or you want to explore different variants of the iTunes dark theme, then there is another way in which you can do so. iTunes supports importing custom themes which you can download over the internet.
Note that these themes only work if you're running the older versions of iTunes. Some of these themes include dark modes which can sometimes look and integrate better than the default one. The themes are available in '.exe' format and can be easily applied in iTunes 10 and later.
In case you're running a Mac, then you can easily turn on dark mode in iTunes by changing a few options in the settings. Let's take a detailed look at the steps in which you can enable this feature in macOS.
- Locate the "Settings" icon in the dock and click on it.
- Once inside the Settings app, look for "System Preference". You can find this by scrolling down a bit.
- Here, you need to select "General" under "System Preferences".
- You'll find the options to enable the dark mode under "Appearance".
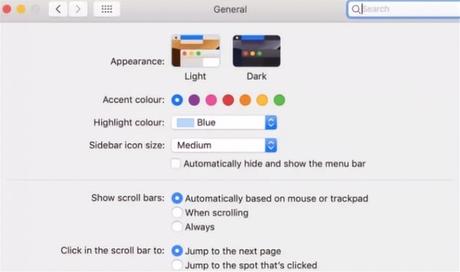
- There are two options here to choose from - "Light" and "Dark". Choose "Dark" in order to enable a dark theme throughout the operating system, including supported apps.
- When you're done with the steps listed above, run iTunes and enjoy the dark theme that gets automatically applied after enabling the dark color scheme from settings.
These detailed steps should help you to easily enable the iTunes dark theme regardless of the system you're running it on.
Conclusion
iTunes is one of the many modern software out there that are slowly introducing native dark modes. This feature has helped many users to comfortably browser their favorite apps in dark environments or late-night browsing sessions.
As iTunes is available on a variety of operating systems, the methods of enabling Dark mode on this software are different. This can lead to confusion among users, and hence, we have listed the most comprehensive and easy-to-follow instructions in order to help you enable dark mode on iTunes.
