
TechSmith (Photo credit: Roebot)

JIng (Photo credit: blogpocket)
Snapping and sharing screenshots is a good way to teach a concept. I am going to use Jing.
1. Jing is a cool screencasting computer program launched in 2007 as Jing Project by the TechSmith Corporation.[2]
2. The software takes a picture or video of the user’s computer screen and uploads it to the Web, FTP, computer or clipboard.[3]
3. If uploaded to the web, the program automatically creates a URL to the image that can be shared with others.[4]
4. Jing is compatible with Macintosh and Microsoft Windows.[5] Users must sign up for an account before using the software.
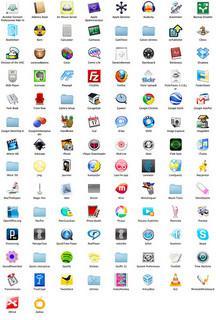
OSX apps I currently use (January 2010) (Photo credit: dougbelshaw)
First, install Jing to make your first capture. Follow these instructions: http://virtualassistantjourney.wordpress.com/2014/05/03/how-to-use-jing-2/
Here’s my first screen capture: http://screencast.com/t/qhsRrE3Ucp
1. I can embed the link:
http://www.screencast.com/t/pGK5uuEz9″>Capture Italy UNESCO</a>
2. I can also embed the file:
http://content.screencast.com/users/SocialMediaEvie/folders/Default/media/b18e57b2-fd40-45f2-991b-5b14349c779a/Capture%20Italy%20UNESCO.JPG”><img src=”http://content.screencast.com/users/SocialMediaEvie/folders/Default/media/b18e57b2-fd40-45f2-991b-5b14349c779a/Capture%20Italy%20UNESCO.JPG” width=”593″ height=”229″ border=”0″ /></a>
These are the instructions from the website:
When you install Jing, you will see a yellow sun sitting on your screen.
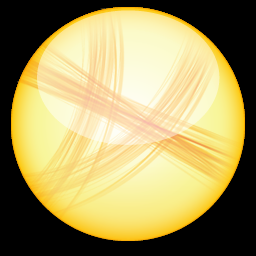
Jing (software) (Photo credit: Wikipedia)
“Do you see the sun? It looks like the image below–the faint one without the mouse cursor. It’s discreetly tucked away somewhere on the edge of your screen, always ready when you need to make a capture. (Oh, and you can always move or hide the sun if you want.)”
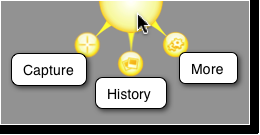
Taking your first capture:
The general workflow is to select something on your screen, then choose whether you wish to create an image or video. Record or annotate as desired, then save or share your finished capture. Below is a more detailed breakdown.
- Mouse-over the sun and three little rays appear.
- The one with the cross-hairs is Capture. This is how you start your capture.
- The one in the middle is History. Copies of your captures are located here.
- The one with the two gears is More. There are many settings you can change in More. For example, you can setup Hotkeys, or make it so the Jing sun doesn’t appear on your screen.
- Click Capture.
- Select an area of your screen to capture.
- You can select a window, part of a window, or click and drag the cross-hairs to select a region.
- Decide if you want to capture an image or video. For this first capture, we suggest you click the Image button. You can add arrows, text and highlights to images.
- If you decide to record a video, note that if you have a microphone, you can narrate your video in addition to capturing the action on the screen. Videos are limited to 5 minutes in length for Jing. Need to create a longer video? Check out Snagit.
- Do something with your finished capture.
- You could save the capture to your computer.
- You can also copy the image to your clipboard. This makes it easy to switch to another application like a document or email and paste the image.
- Sharing to Screencast.com returns a convenient link which is copied to your clipboard. This is a very powerful option in that you can paste the link into chats, emails, and instant messaging clients.
- Tweet your capture: watch this video http://www.techsmith.com/tutorial-jing-twitter-button.html
That’s the basic idea! You quickly capture an image or make a little video. Then, you either share it or save it!
Handy Tips:
- Click and drag the cross hairs to capture any size region of your screen. Hold Shift or Ctrl to have the area snap to popular standard dimensions.
- Set a Hotkey to initiate captures. Not only is this convenient, it makes things like capturing drop down menus possible.
- You can move, or get rid of the Jing “Sun” Launcher. You can also make it so Jing doesn’t start up when your computer does.
- Jing’s History can help you manage and reuse your captures. Note that if you delete a capture from your History, it will also delete the actual content.
- How to restart or quit Jing.
Please check out our Frequently Asked Questions and other things you might like to know.
For all technical support issues, please contact TechSmith’s free Technical Support. Have an idea to make Jing better? Share your feedback!
I hope Jing is going to make my lessons so much easier for my students to follow.
Here’s another helpful guide for you to read: http://www.screencast.com/inc/pages/newuser/Screencast.com_Getting_Started_Guide.pdf

