Many professional photographers and photo editors prefer a pen tablet over a mouse for retouching images. When it comes to a pen tablet, nowadays there are lots of options. Huion’s Inspiroy Dial 2 is one such pen tablet targeted toward photo editors. I have been using this pen tablet for the past couple of weeks to edit my images. So, I will share an In-depth review of the Huion Inspiroy Dial 2 pen tablet based on my experience. It will help you decide whether this pen tablet is for you.
First of all, Thanks to Huion for sending me their Inspiroy Dial 2 Pen tablet for review. I will be testing it with my MacBook Air 2020 model running Big Sur.
The $144 Dial 2 pen tablet is a game changer when it comes to the cost perspective. Their competitor model, Wacom Intuos Pro Small costs around $225. So we will see if this pen tablet meets our expectations.
What is in the Box?

Once you open the Huion Inspiroy Dial 2 pen tablet box, you will be able to find the following items inside.

- Inspiroy Dial 2 Pen Tablet
- Pen
- Type A USB to Type C USB Cable
- Pen & Nibs Holder
- 5 x Standard Pen Nibs
- 5 x Felt Pen Nibs
- Nib Clip to remove Nibs from Pen
- Quick Start Guide
Supported Operating Systems
Another interesting feature of this pen tablet is its support for various operating systems. All the operating systems supported by this pen tablet are listed below:
- Windows 7 and Above (For Wired Connection)
- Windows 10 and Above (For Wired and Bluetooth)
- Mac OS 10.12 and Above
- Chrome OS 88 and Above
- Android 6.0 and Above (Bluetooth)
- Harmony 2.0 and Above (Bluetooth)
- Linux – Ubuntu 20.04 (Wired)
The Design
The Huion Inspiroy Dial 2 pen tablet comes with rounded corners. It ensures that the corners of the tablet do not cause any harm to the user. I liked the black and silver-gray color combination on this tablet. It helps to make the tablet look more aesthetically pleasing to the user.
The Pen

I really liked the battery-less pen design. It is a lightweight pen. Also, you don’t have to worry about charging the pen since it comes with a battery-free design.
They have provided 2 clickable buttons on the pen. The user can customize these buttons for different uses with the help of the Huion software.

If you are a person who does not like to use the buttons in the pen, you can disable both buttons.
The rubber grip on the pen ensures you can use it for long hours without any fatigue. I felt that they could have slightly reduced the thickness on the finger-holding side of the pen so that it is more comfortable to hold, for people who have small hands. The rubber grip does attract dust particles.
The pen comes with 8192 pressure levels with a resolution of 5080 LPI. The tilt recognition is +/- 60 degrees.
The Tablet

Now, we will have a look at the tablet.
Writing Area
When it comes to the tablet side, everyone will be interested to know the working area. When you use it with a PC, you will get around 10.5 x 6.5 inches. This size is quite good for post-processing my images.
If you use it with an android phone, you will get around 6.5 x 3.2 inches working area.
Buttons & Dials
There are 2 programmable dials and 6 programmable buttons. The user can configure these buttons using the Huion app.
Backside Grip

There are 4 rubber bushes near the four corners, on the backside of the tablet. It ensures that the tablet stays still when you use it.
Symmetrical Layout
Many photo editors who are left-handers find it a little difficult to retouch their images using a regular pen tablet. Huion has solved this issue in this tablet model with its symmetrical design.
Thus, you can make the dial align properly depending on whether you are left or right-handed.
Power Switch

They have provided an oval-shaped power switch near the cable connecting side of the tablet to switch ON and switch OFF the tablet.
But you don’t have to use the power button when you do a wired connection to the computer. The tablet gets turned ON automatically.
The power switch is useful when you want to establish a wireless connection with the computer.
Bluetooth Pairing Button
You can see a small circular push button near the power switch, it is the Bluetooth pairing button.
Charging
This pen tablet supports fast and regular charging modes. In the fast-charging mode, it took around 2 hours and 40 minutes to fully charge the tablet. The small LED indicator in the tablet will turn green once it is fully charged. The fast charging happens when you connect the tablet to a USB port that can deliver 5V @ 1A.
If it is in the normal charging mode, it takes around 4.5 hours. If the USB port can supply 5V @ 500 mA, then it will switch to the normal charging mode.
The 18 hours of use with a fully charged tablet is really impressive.
Nib & Pen Holder

The pen holder supplied along with the tablet also serves as the case for the standard and the felt nibs. There will be 5 sets of each of these types of nibs.
You need to turn the cap of the holder to open the nib holder case. They have provided some grip on the top surface to make the opening process easy. If you have sweaty fingers, you may find it slightly difficult to open them.
But it is quite easy to close the nib holder case. You just need to keep the cap on top and give a small press.
Connection Interface
The Inspiroy Dial 2 comes with 2 connection interfaces.

1. Wired Interface
They have provided a Type A USB to Type C USB cable to connect the tablet to the computer. Here, the Type A side goes to the computer and the type C side goes to the tablet.
If you are using a MacBook or laptop that has only a Type C USB interface, you need to invest in a Type A USB to Type C USB converter to connect the tablet to the computer. Huion does not provide the conversion cable with this tablet.
2. Wireless Interface
This tablet comes with a wireless Bluetooth 5.0 interface. The Bluetooth range of the tablet is up to 10 m.
This range is more than sufficient for anyone’s workflow. The tablet will be close to the computer during its use. I didn’t have any range issues when I used the tablet in Bluetooth mode.
Working & Performance

The first thing that you need to do after unboxing is to install the driver for the Inspiroy Dual 2 pen tablet.
You can go to this link to download and install the driver software. You can get the driver for Windows, Mac, and Linux OS.
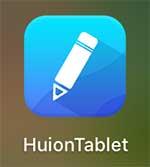
I will be using this pen tablet with Mac OS. So, I will install the Mac OS driver. After the installation, you can see the Huion app in your applications.
Connect the Type C side needs to the pen tablet’s type c port and the type A plug to the computer.
I had to use a Type A to Type C USB converter cable to connect this pen tablet to my MacBook Air. I really wish they have provided a small converter cable that will allow you to connect this tablet to the computers that only come with the Type C USB interface.
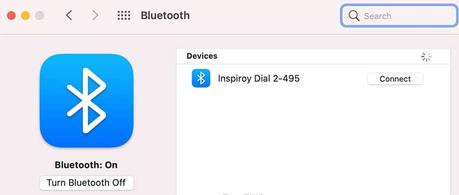
You can also connect the tablet to the computer via Bluetooth. I observed no time lag on Bluetooth when compared with the wired connection.
Tablet Buttons Customization
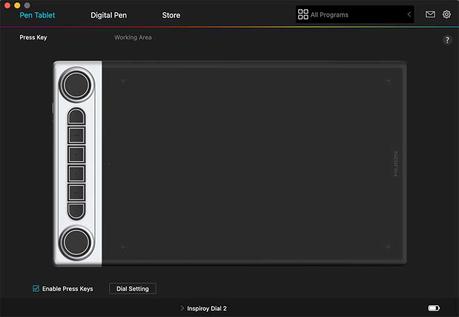
As a photo editor, it is essential to customize the 6 buttons and 2 dials in the tablet properly to increase your productivity.
I have opened the Huion app and assigned each of the buttons specific functions to make my editing with Photoshop and Lightroom easy.
Screen Mapping
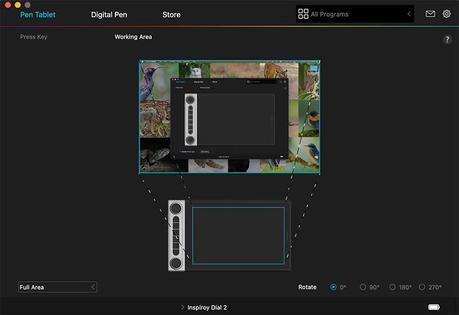
You need to map the tablet’s working area to your screen size. You can either map the entire screen area with the tablet working region or you can go for any specific area of your monitor.
I went for the entire monitor area since I am using only one monitor for my edits.
Pen Buttons Customization
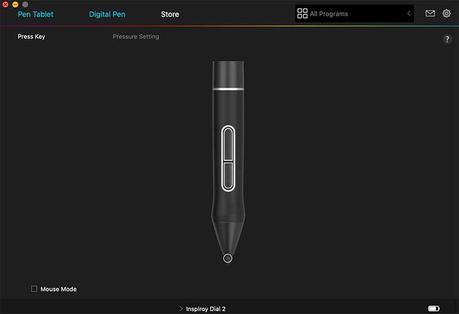
There are 2 buttons on the pen side also. You can assign specific functions for these two buttons also. I have gone with the left and right mouse clicks since it suits my editing workflow.
Some of you may accidentally click these buttons in the pen during the edits. In such cases, it is better to disable the functionality of these two switches using the Huion app.
Pen Sensitivity Adjustment
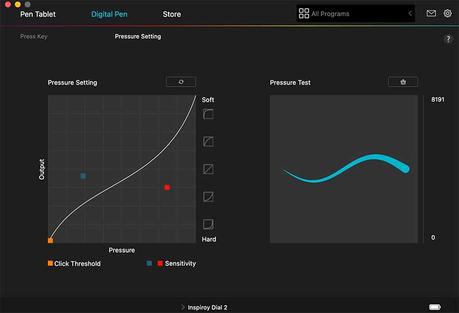
Next, we need to set the sensitivity of the pen. It is quite easy to do this process using the Huion app.
You can see the sensitivity adjustment section in the Pen section of the app. Here, there will be a graph on the left side and a writing area on the right side.
You can adjust this curve to get the right sensitivity for your workflow. You can write on the right side and see if you are getting the desired sensitivity.
It is very important to set this parameter. It is going to decide how fast you can do the edits with this pen tablet.
Burning, Dodging & Spot Healing

I have tried using the Huion Inspiroy Dial 2 with Adobe Photoshop and Lightroom. So far, I did not have any issues editing images using this tablet.
I have used Wacom Intuos Pro Small previously. The performance is pretty good and comparable with that of the Wacom Intuos Pro Small.
If you are using the pen and tablet for the first time, you may find it slightly difficult. But you will find it really helpful once you get used to it.
Standard Vs Felt Nib

I tried using the standard (Black color) and felt nib (Grey color) on the pen. The pen comes with a standard nib by default.
You can use the nib clip to remove this standard nib and add a felt nib provided in the nib case. It will be in gray color.
When you use the gray nib, you will feel more like using a pen with paper. There will be more friction. But it does make some minor noise, especially when you do a strong stroke. If you are a person who likes this feeling, then I recommend switching to these nibs.
The performance of the felt nib is similar to the standard nib. But, I didn’t feel much difference when I used it in my edits, except for the paper feel.
I really loved the responsiveness of both the nibs.
Pros
- The symmetrical design makes it a good choice for both left and right-handers.
- 6 Customizable buttons ensure a better photo editing workflow.
- The Bluetooth interface works without any noticeable lags.
- 2 Different types of Nib options help to get different brush strokes.
- Comes at a reasonable price.
- The writing interface is really good and comfortable.
Cons
- They could have provided a Type-C USB converter cable since the current MacBooks come with this interface.
- There are many who prefer the slightly thinner pen. So, I think it would have been good if Huion has provided a choice for the pens.

