Have you ever felt the need to change the content of your PDF document? It could be that you want to sign a document, fill in the fields of a form, add or remove text, and image, or even evaluate a PDF document by annotating key points. Until now, if you thought this was difficult or impossible, this post will simplify things for you.
How To Edit PDF Files On Mobile And Computer?
Here are ways you can write, and edit PDF files on mobile and computer regardless of the operating system – Windows, Android, macOS, and iOS. If you have a better method or tool to edit PDFs that you prefer, do share it in the comments section below.
Edit PDF Files On a Computer Using Systweak PDF Editor
As a Windows user, the best way to write and edit PDFs is to use PDF editing software. To demonstrate this, let’s take an example of Systweak PDF Editor. It is a quick solution that lets you edit, sign, convert, protect, compress, and perform every possible task related to PDFs.
How To Write and Edit PDF Documents Using Systweak PDF Editor?
Step 1 – Download Systweak PDF Editor, and run the installation file.
Step 2 – Click on Open PDF, and open the PDF file you want to edit.
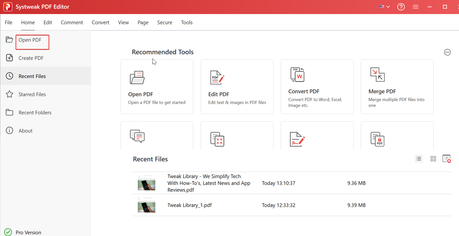
Step 3 – From the top, click on Edit. Once you do that, you will see some options below.
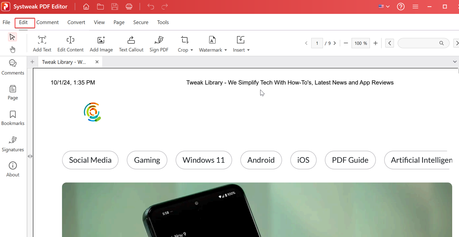
Step 4 – Since your goal here is to write and edit on PDF, we’ll be focusing on two options namely Add Text and Edit Content.
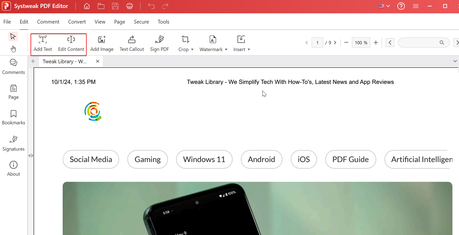
When you click on Add Text, you can add text anywhere in your PDF document. By clicking on Edit Content, you will see that the fields become editable and you can edit text, add or remove text, or even remove images from your PDF document.
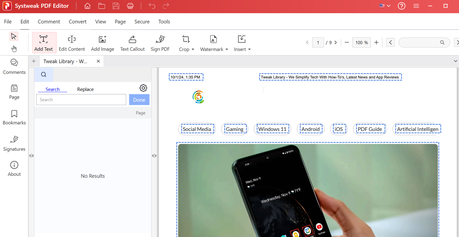
Step 5 – Once you have made the necessary changes, click on File > Save.
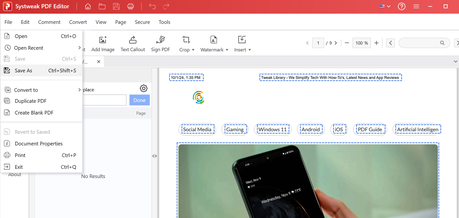
Here’s a tip – We recommend that you save the edited PDF document using File > Save As. This will ensure that you have the original document secured.
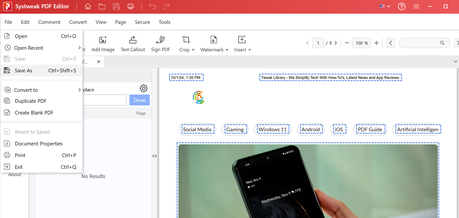
Edit PDF Files On a Mac Using The Preview App
While there are some great PDF editing tools for Mac, you can always use the Preview app which is already available on your Mac. This is a free option as the Preview app already comes preinstalled on your Mac. Here are the steps to Edit a PDF file on Mac using the Preview app.
Step 1 – Open the PDF that you want to edit using the Preview app on your Mac.
Step 2 – To edit text in your PDF, click on the Show Markup Toolbar that you can see at the top of the Preview window.
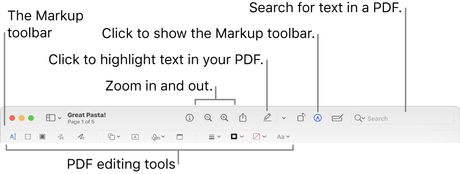
Step 3 – Click on the Text tool and select the text that you wish to alter.
That’s it! You can now perform tasks like adding or removing text, adjusting formatting, and even changing fonts. Sometimes, you may need a more advanced app to edit and write content on PDF on Mac.
Write and Edit PDF on Mac Using A PDF Editing App
If you are looking for a more advanced PDF editing tool, there are some great options out there. Some of the notable PDF editors for Mac include UPDF, Wondershare PDFelement, Foxit PDF Editor, and many more.
Let’s take an example of UPDF and see how you can write and edit your PDF document using this tool.
Step 1 – Install UPDF, and launch it on your Mac.
Step 2 – Once you have launched, click on Open File, and open the PDF document that you want to edit.
Step 3 – From the toolbar on the left-hand side, click on the Edit PDF icon. Once you do that the PDF will convert into the edit mode. In this mode, you can add, delete, copy, and edit text easily.
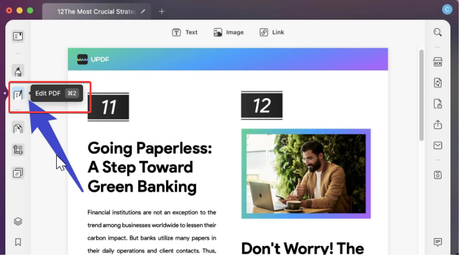
To edit the existing text, just click on the text and then, you can begin editing it. You can also change other aspects of the text such as font, color, boldness, size, alignment, etc.
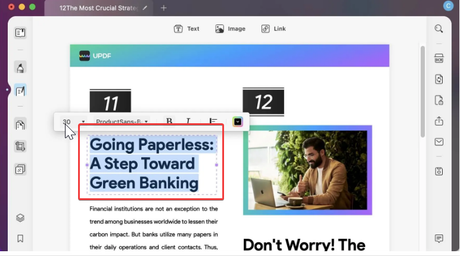
You can also click on the Text above and add new text to your PDF document.
Edit PDF Files On A Smartphone Using Wondershare PDFElement
If you don’t have a desktop or laptop handy, and if you wish to edit your PDF documents on your smartphone instead, you can use a PDF editing app on your Android or iOS device.
Let’s take an example of PDFelement, one of the highest-rated PDF editing apps available for both Android and iOS smartphones. Here’s how you can use the PDFelement app to edit/ write PDF documents on an Android device –
Step 1 – Install the PDFelement app from the Google Play Store.
Not an Android user? You can download the app on your iOS device instead.
Step 2 – Once installed, click on the + icon and open the PDF file that you want to edit or write on.
Step 3 – Once the document opens, tap on the Edit option from the right.
Step 4 – To edit the existing text in your PDF, tap on the text/ area that you want to edit. You can now start adding, removing, and editing text.

