It’s hard to keep up with your favorite shows when you’re home, but if you have to travel on top of that, it’s very easy to stay behind in the wanderings of your favorite characters. Therefore, if you are traveling to a place where there is no cable subscription or web connection, you can keep up with your favorite shows through YouTube TV no matter where you are.
The YouTube TV subscription (the US $50 per month) includes a cloud DVR with unlimited storage, which you can access throughout the United States. This means that it is available everywhere as long as you have a cellular or Wi-Fi signal. YouTube TV also includes channels such as The CW, TBS, Disney, Cartoon Network, ESPN, local channels and more.
You can stream programs on TVs with apps through streaming devices like Roku, Apple TV, and Fire TV. You can also watch them on Xbox One, Android TV, through a Google Chromecast. And if you download a program on one device, it will be available on all your devices. Here we tell you how to keep up with your shows while you are traveling.
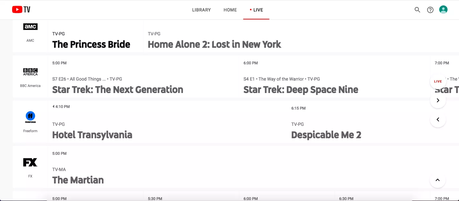
Take your streaming device with you
You can watch YouTube TV on any TV with apps for Roku, Apple TV, Fire TV or something similar. The only thing is that you have to have a streaming device to connect it to the TV through the HDMI port.
Once the device is connected, press the start button on the streaming control to see the start screen. From there, you can watch streaming apps. Then select the YouTube TV app, and since everything is already saved on your streaming device, you won’t have to log in again.
Use the YouTube TV app on a smart TV
If you are in a place with a smart TV, you can continue watching your favorite shows. If the TV does not have the YouTube TV app, you will have to download it (the process may vary depending on the type of smart TV, but you can search the app and select the download icon). After the app is installed, you will have to sign in for the Google account you used to subscribe to YouTube TV.
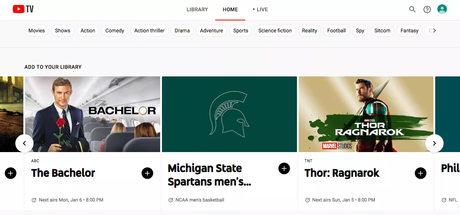
Stream a show from your phone to TV
Whether you are using an Android phone, an iPhone or a computer, you can project the contents of that device to a compatible TV. This action is known as cast. The cast icon looks like a box with the Wi-Fi signal in the lower left corner. Keep in mind that if you are using an iPhone or Mac, you will have to use AirPlay instead of Chromecast to play your selection.
On an Android phone or iPhone
1. Make sure your phone is connected to the same Wi-Fi network as Chromecast.
2. Open the YouTube TV app on your phone.
3. Tap the Cast icon, which is in the upper right corner of the home screen.
4. Select the device on which you want to project the content.
5. Select the program or movie you want to watch.
6. Tap Play.
In a computer
1. Make sure your computer is connected to the same Wi-Fi network as Chromecast.
2. Go to tv.youtube.com.
3. Select the program or movie you want to watch.
4. Once the video opens, click on the cast icon. If you have a Mac, select the AirPlay button in the menu bar.
Watch a movie from your phone, computer or tablet
If you are in a place that does not have a TV, you can stream YouTube TV from your phone, computer or tablet.
If you are using a computer, go to tv.youtube.com and login to your account. If you are using a phone or tablet, open the YouTube TV app to start streaming. Keep in mind that you have to be connected to Wi-Fi or use your cellular data to use the YouTube TV app.

