How to Utilize Parental Controls You may therefore set up and use Fire TV Stick Parental Controls to make your smart TV kid-proof.
You may freely install applications and services on your Fire TV streaming device thanks to the parental control options on the Amazon Fire TV Stick without having to worry about your child unintentionally accessing them. Third-party apps are not subject to parental controls, although they are still able to prevent installation and use.
SETUP GUIDE FOR THE PARENTAL CONTROL PIN ON A FIRE TV STICK:
By always requesting a PIN, setting up parental control on an Amazon Fire Stick aids in limiting the availability of content with specific age ratings. Hence, your youngster will require the PIN you created in order to access a particular piece of information. You may prevent your youngster from accessing any unwanted content in this way.
To set it up, adhere to these procedures.
Step1:
Go to Settings after turning on the Fire TV Stick
Step 2:
Click Preferences in this window.
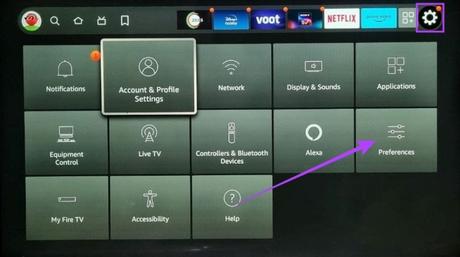
step3:
Child Controls should be chosen.
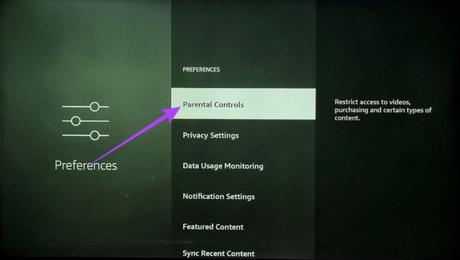
Step4:
Then, select Parental Controls again.
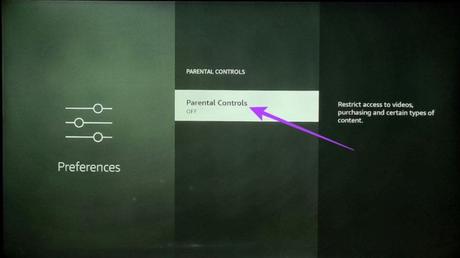
Step:5
Enter your new PIN for parental control twice now.
Note: If you already have a parental control PIN set up for your Amazon account, you must input it instead of creating a new one.
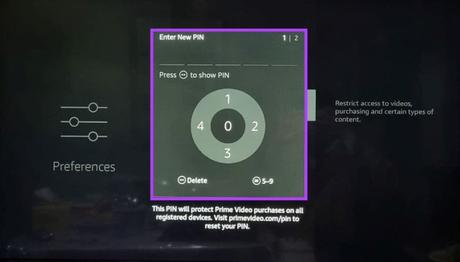
Step:6
You will notice a message here that reads “Parental Controls Enabled.” Choose OK.
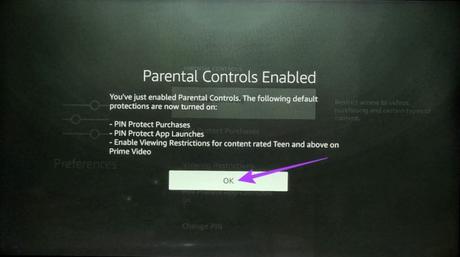
The Amazon Fire TV Stick will no longer allow you to access any settings or apps without first requesting the parental control PIN.
WITH A FIRE TV STICK, HOW TO ADD VIEWING RESTRICTIONS:
Setting viewing restrictions for your material is another feature of the Fire TV Stick parental control screen. By turning this on, you’ll make sure that the parental control PIN is always required to access content in the Amazon Prime Video app that is outside of the viewing restriction rating. This is the procedure.
Step1:
Open the Fire TV Stick’s settings.
Step:2
Select Preferences.
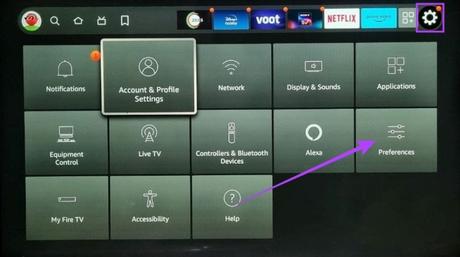
Step3:
Enter your parental control PIN.
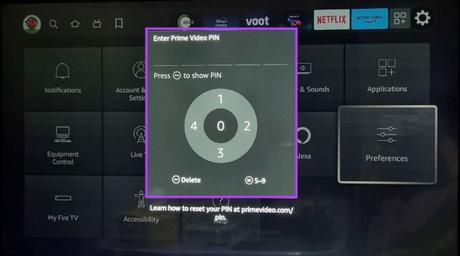
Step4:
Choose Parental Controls from here.
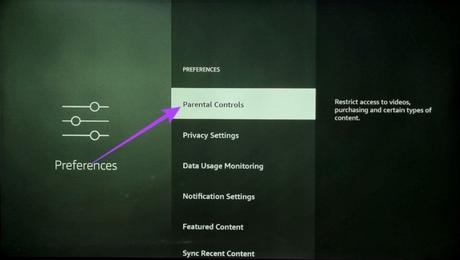
Step5:
Then, select Viewing Restrictions.
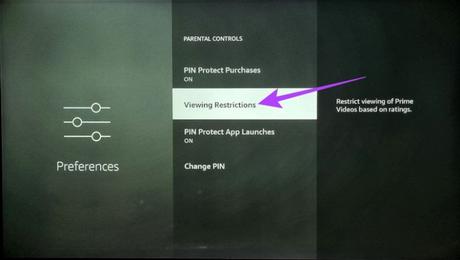
Step6:
Lock the sections of this page that you don’t want your children to access without the PIN for parental control.
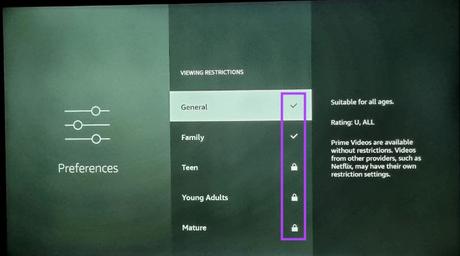
HOW TO CHANGE THE PARENTAL CONTROL PIN FOR A FIRE TV STICK:
The parental control PIN for the Fire TV streaming device is changeable and not permanent. This is particularly useful in the event that your child learns the current parental control PIN. To do it, just follow these steps.
Step1:
Click Settings, then choose Preferences.
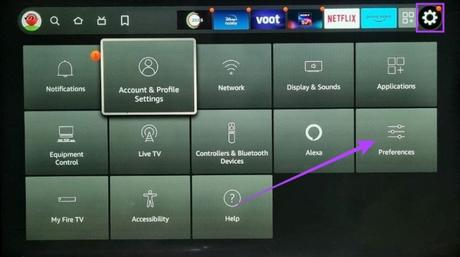
Step2:
Enter your parental control PIN.
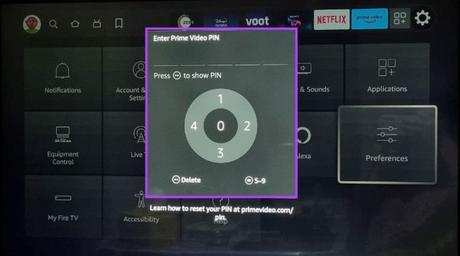
Step3:
Child Controls should be chosen.
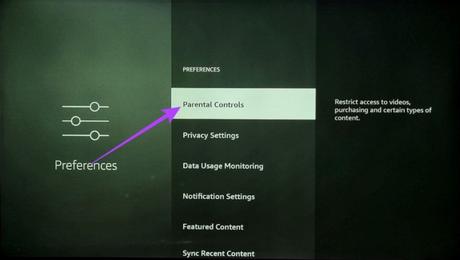
Step4:
Browse down and pick Modify PIN
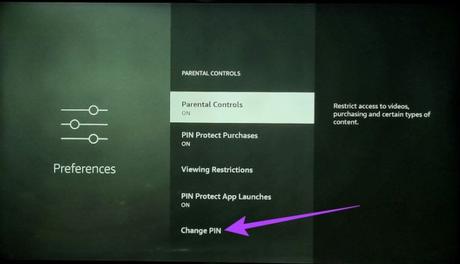
Step5:
Enter your previous PIN here.
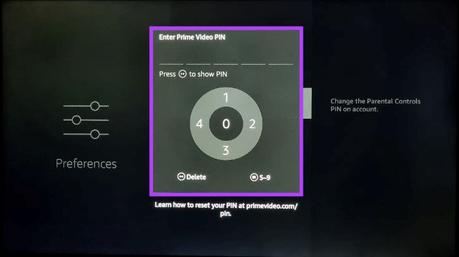
Step6:
Next, to modify it, key in your new PIN twice.
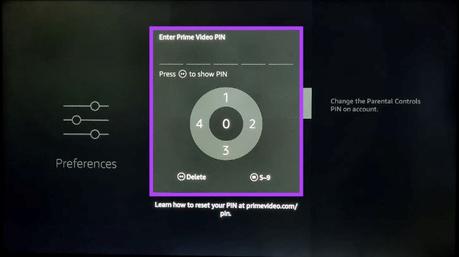
Your Fire TV parental control PIN will change after this is finished. Also, you can update the PIN directly from the Prime Video Parental Control settings if you’re unclear about your former PIN.
HOW TO INSTALL KIDS ON FIRE TV STICK FROM AMAZON:
The Amazon Kids app, formerly known as the Amazon FreeTime app, allows you control over the type of content your child sees. You also have the choice to disable any in-app purchases, keep track of your child’s screen time, and restrict any content that you may think is unsuitable for them when using this app.
The fact that the parental control PIN is necessary to close the app after it has been launched also helps. This will guarantee that your child cannot exit this app without your consent. To install the app, adhere to these procedures.
Read more: The Top 4 Displayed Carbon Monoxide Detectors
Step1:
Go to Applications and choose “Download More Apps” after turning on the Fire TV Stick.
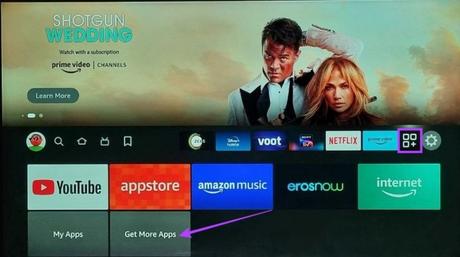
Step2:
Here, select Search.
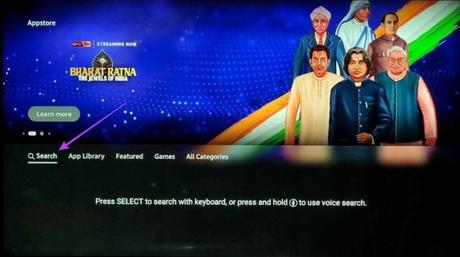
Step3:
Choose the Amazon Kids app from the search results after typing in “Amazon Kids.”
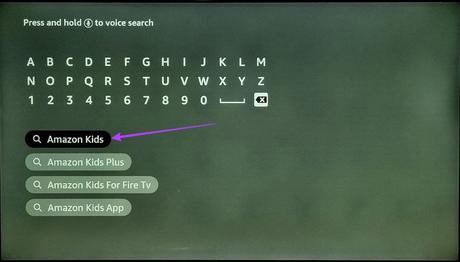
Step4:
The “Amazon Kids for Fire TV” app should be chosen.
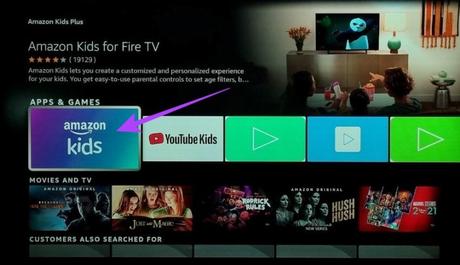
Continue with the on-screen instructions to complete the Amazon Kids app installation. Open the app after that, and if necessary, adjust the viewing controls. If you’re having trouble installing or loading the app on your Fire TV Stick, take a look at some of our other posts.
HOW TO USE AMAZON MUSIC’S EXPLICIT FILTER:
You have the option to prohibit explicit tracks from playing on the Fire TV Amazon Music app in addition to activating the parental control setting overall. Songs with explicit language will be automatically filtered out in this way.
If you use the Amazon Music Fire TV Stick app to play music throughout your home, this can be useful. To activate it, adhere to these procedures.
Step1:
On the Fire TV Stick, launch the Amazon Music app.
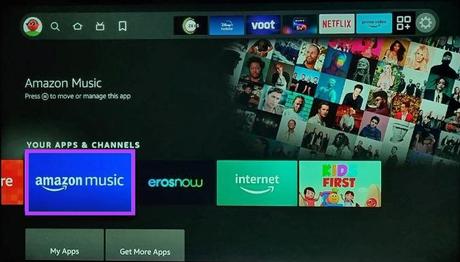
Step2:
Block Explicit Tracks by selecting the profile icon.
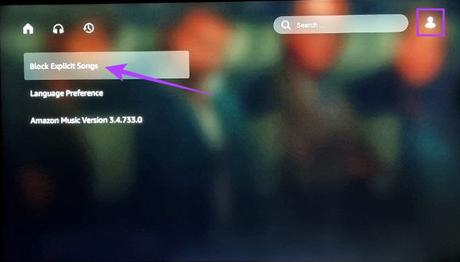
Step3:
Choose Block from here.
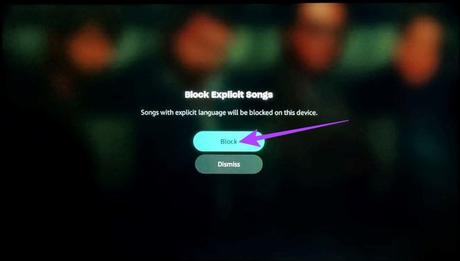
BLOCKING APPS ON A FIRE TV STICK:
You must use your PC to limit such installations on your Fire TV Stick because there is no direct way to prohibit an app on the Fire TV Stick. As a result, the PIN will need to be entered each time someone tries to install that specific program.
We’ve broken down the instructions for this method into two parts for clarity since it calls for both a PC and a Firestick. Observe along.
1. Using a Computer:
Step1:
Go to the Amazon website in any web browser and sign in with the same Amazon account that you used to configure your Fire TV Stick.
Step3:
Go to Your Account.
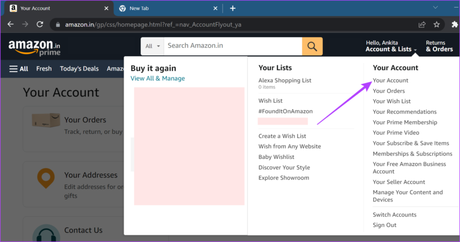 Step2:
Step2:
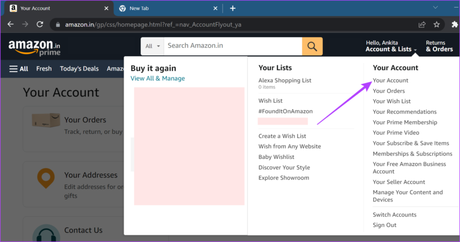
Click “Apps and more” after you have scrolled down.
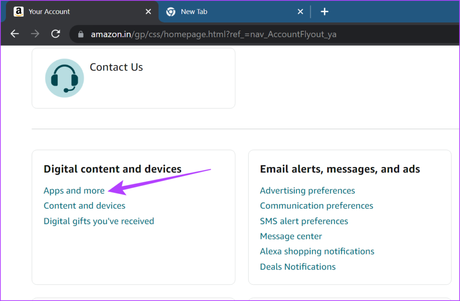 Step3:
Step3:
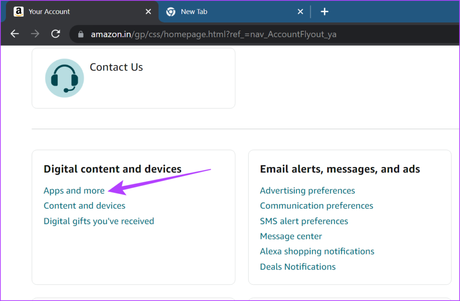
Go to the app you wish to block and select Actions from the menu.
Step4:
You can delete this app by selecting it from the menu options.
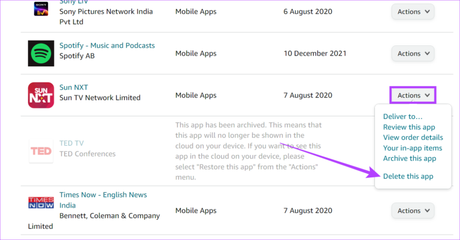
Step5:
Choose Delete.
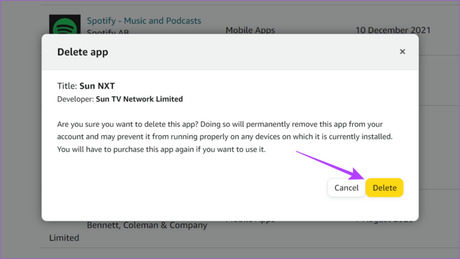
2. in the case of a Fire TV Stick:
Step 1:
Choose Apps under Settings.
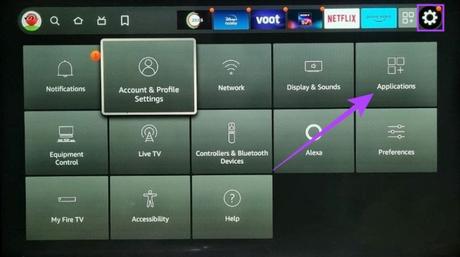
Step2:
Choose “Manage Installed Apps” by scrolling down.
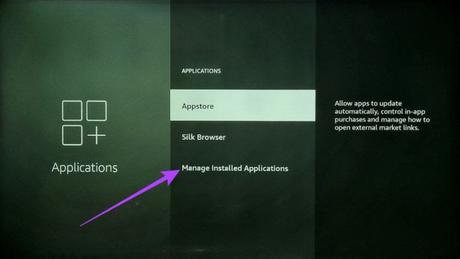
Step3:
Using your remote or the Fire TV remote app, click on the program you wish to block and then select Uninstall.
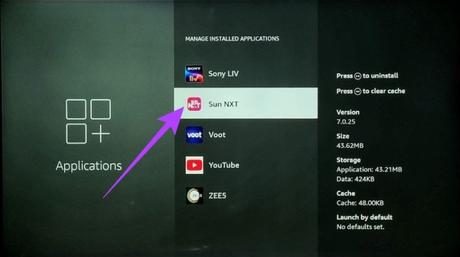
Step4:
Choose Confirm.
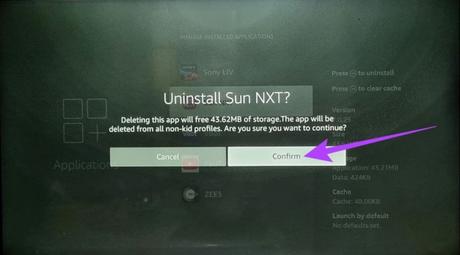
Step5:
Return to the main Settings menu and choose “Account & Profile Settings” at this point.
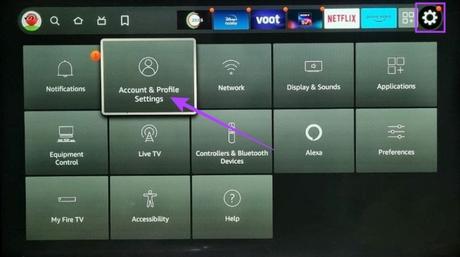
Step6:
Click on “Sync Amazon Content” here.
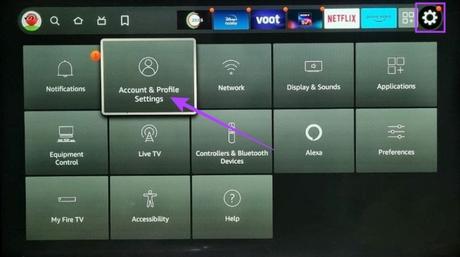
After the sync is complete, try downloading the app once more. So, in order to install the app on your Fire TV streaming device, you must first enter the parental control PIN.
Read more: The top 8 flagship devices lunch in 2023
ON A FIRE TV STICK, HOW TO DISABLE PARENTAL CONTROL:
You can delete the parental control PIN from your Amazon Fire TV Stick if you no longer need them. To do it, just follow these steps.
Step1:
Preferences can be found by going to Settings on your Fire TV Stick.
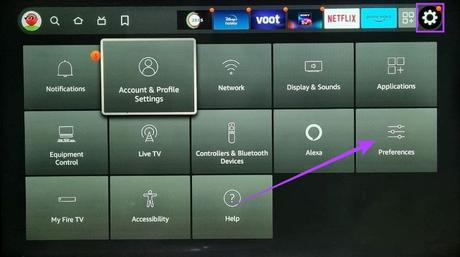
Step2:
Type in the PIN for parental control.
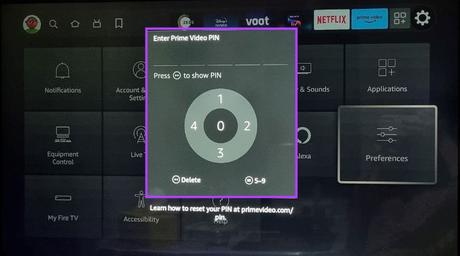
Step3:
Choose Parental Controls next.
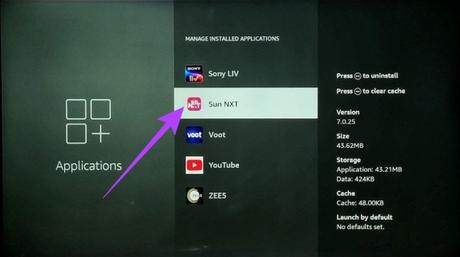
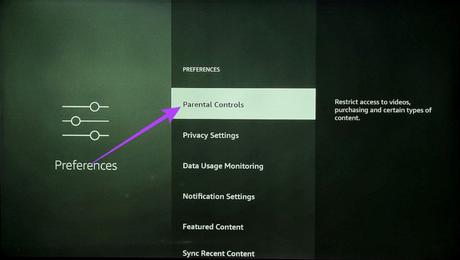
Step4:
Choose the option to turn on parental controls.
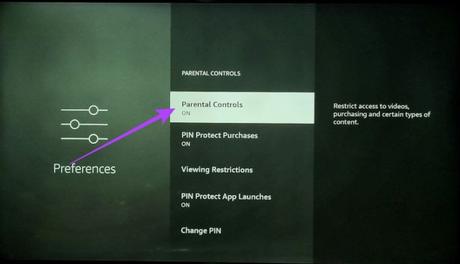
Step5:
Confirm your choice by entering your parental control PIN.
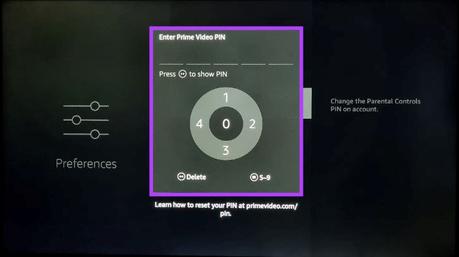
Your Fire TV Stick will now be without the parental control PIN. Follow the instructions and activate the controls to enable.
ASK USER QUESTIONS ABOUT USING PARENTAL CONTROL ON FIRE TV STICK:
1. Do the Fire TV Stick’s parental restrictions also apply to the installed apps:
Do the parental controls on the Fire TV Stick also apply to the installed apps?
2. Can I activate parental controls on the Fire TV Stick using my Amazon account?
No, only the Fire TV Stick menu settings allow you to enable parental controls.
SAVE YOUR CHILDREN:
We trust that this post helped you activate and configure parental controls on your Fire TV Stick. As a result, you can relax knowing that your child may now freely surf the Amazon Fire TV Stick without coming across any inappropriate content.
Also, if you want to change things up, you can check through our selection of the top.
