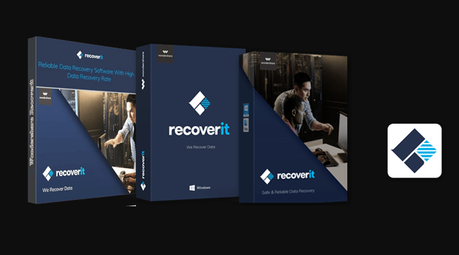Technology has bestowed us with the power to solve problems that would have been impossible to overcome a few decades ago. For instance, you can now fix videos from the comfort of your own home! Wondershare's Recoverit Video Repair makes this possible.
But is Recoverit Video repair easy to use and does it repair any corrupt video format? What is the video size limit it can repair? Time to find out!

What is Wondershare Recoverit?
Recoverit Video Repair is a software designed to help you recover your lost files and also repair your corrupted videos. It is available for only Windows and Mac users. It has the free, essential, standard and advanced versions available at different prices.
With the exception of the free version (which of course will have limited features), there is an annual subscription fee for the other versions depending on whether it is for Mac or Windows. You can get the prices from the software website.
The available features include file recovery from emptied recycle bin, crashed computer, eternal drives, deleted video, and also the video repair feature that this article is talking about. You can also just purchase the Video repair feature only if it's the only thing you need the software for.
How to Use Wondershare Recoverit Video Repair
After installing the software, the first thing I noticed was that it has a very user-friendly interface. The navigation from the welcome screen is so easy that no prior technical knowledge is required to perform tasks, in this case, repair a corrupted video. There are just about a few steps you will follow to repair any video as we'll see shortly.
I also noticed that I could access videos saved on the internal storage of my computer and also from external drives like SD cards, hard disks, pen drive, etc. All I needed to do was to select the folder where the corrupted video is, or browse the specific video and select it.
To go to the video repair module, click the "start" button after selecting the "video repair" option from the home screen. Then you can select the video you want to repair and start repair.
Let me mention here that the various video formats include: MP4, MOV, M4V, MKV, M2TS, 3GP, MTS, FLV, and AVI. Also, videos of multi-formats can be repaired at the same time.
There are two forms of video repair using Wondershare Recoverit: The standard repair and the advanced repair (for severely damaged videos).
Standard Repair
The whole process of both the standard and advanced repair takes just 3 steps.
Step 1] Select and add the corrupted video
The first step is to add the corrupted video to the "repair video" dialogue box by selecting the "add video" option which will take you to the browser window where you can select the video. Alternatively, you can add a video by just dragging and dropping it into the video repair interface.
The video selected can be of any format as stated earlier.
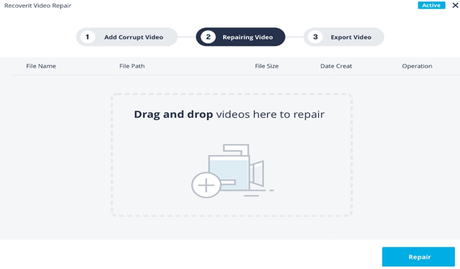
Step 2] Start repair of the selected video
Wonder share Recoverit will begin repair of the video after you select the "repair" option. This will take a few to several minutes depending on the size of the video. An indicator will show you the progress of the repair and you'll be notified when a repair is completed.
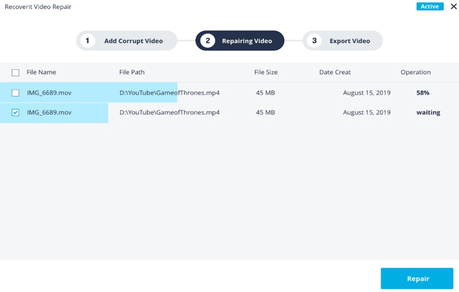
After the repair is completed, click on "ok". You will be allowed to view a preview of the repaired video too. From here, you can proceed to the "advanced repair" option if you are not satisfied with the preview of the standard repair.
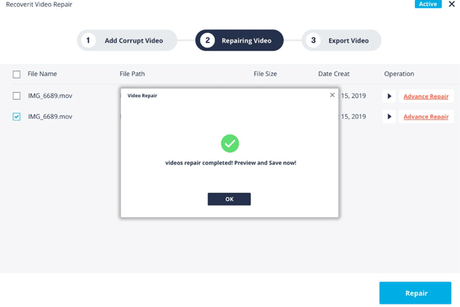
Advanced Repair
This is done in two simple steps.
Step 1] Add a Sample video
Before the advanced repair, you will be required to add a sample video. This video must be of the same format as the original video you want to repair. It must also be shot from the same device as the original video.
The simple reason is because the software takes information from the sample video and uses it to repair the damaged video.
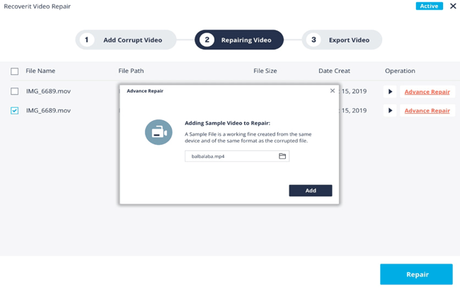
Step 2] Start repair
You can now begin the advanced repair after the sample video is in place. The repair process will begin again and the whole progress will be shown to you just as it was in the standard repair.
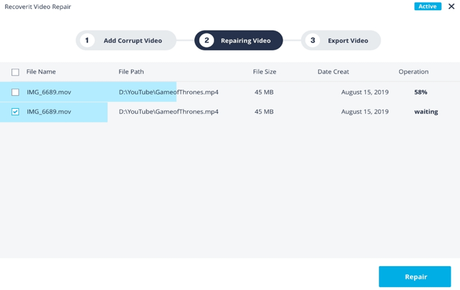
Step 3] Saving the repaired video
There is usually no issue at the end of the advanced repair. Therefore, the video can be saved in any preferred location of your choice either on your internal or external storage.
It is as simple as that.
Having shown you how to use Wondershare Recoverit to repair your corrupted videos, let me end this article with my thoughts on the pros and cons of this software.
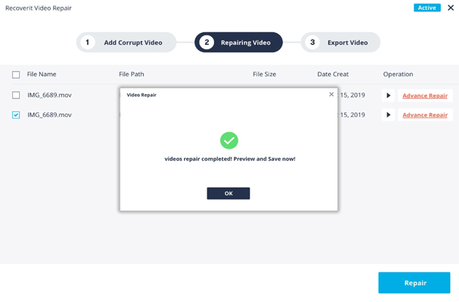
Recoverit for me is one of the best for repairing corrupted video files. On top of the list of my reason for this assertion include.
- Any kind of video format can be fixed using Recoverit Video repair.
- It is very easy to use and has a fast processing speed.
- Offers a free version having up to 100B.
- Has a high rate margin of repair and recovery of video fragments.
Surely there are some cons to this software. It is quite impossible to have perfect products without flaws. These are my observations.
- I experienced some difficulty viewing large size videos.
- The standard repair is a tad bit unnecessary since the advanced repair gets the job done as well.
- It is not available for those using Linux.
I believe these are issues that can be addressed.
Ultimately, Recoverit Video Repair is an amazing software. I enjoyed using it and I'll recommend it for sure. There are other video repair out there but for me, I think I've found the perfect one. It has met all my needs and, honestly, has exceeded my expectations too. So I'll say this: You can't go wrong with this light but powerful software. Give it a try!