How to use iPhone’s Do Not Disturb mode. Using your iPhone’s Do Not Disturb mode may seem paradoxical because it was made to help you stay in contact with people, but in today’s always-online society, turning it off is becoming more and more crucial.
According to their preferences, users may activate various profiles and settings on many of the top phones. Although Apple smartphones also include some of the most complete and individualized Do Not Disturb capabilities. To make sure they are configured perfectly for you, as with many of the greatest iPhone features, you will need to do a little searching and tinkering.
Here’s how to activate and set up the Do Not Disturb and Focus modes on your iPhone if you’re ready to establish some boundaries, carve out more time for yourself away from your phone’s screen, or simply reduce the number of distractions you could encounter while using it.
Do you just wish to manually activate the Do Not Disturb mode? The best Focus features on your iPhone will be lost if you skip forward to step seven.
How to use iPhone’s Do Not Disturb mode:
Head to the Focus menu in Settings:
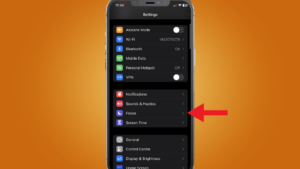
Start by going to your iPhone’s Settings app, which should be on your home page. It has a gray logo with a cog on it. Your phone will probably be in the penultimate row on the far right if you’ve just activated it.
Then press Next, locate the Focus option in the second group of choices by scrolling down.
Pick a profile from Do Not Disturb, Personal, Work, or Sleep:
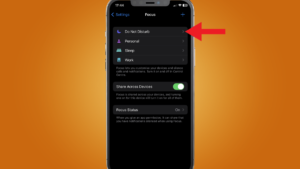
There are four different Focus profiles available here, each of which has a distinct function.
The first option is the general Do Not Disturb setting, which you should use as a default whenever you want some privacy. The other three—Personal, Work. and Sleep—allow you to make several profiles based on your requirements for each setting. The “+” symbol is located in the upper right corner of this page and may be used to add other profiles.
Choose a profile to edit, and you’ll be transported to that profile’s settings dashboard. The method for configuring Focus modes is the same for all profiles. You may change a variety of settings from notifications to appearance and scheduling from this dashboard.
You may switch to share Focus modes across devices from this option if you own additional Apple products like the Apple Watch, iPad, or MacBook.
Read more: A 55-inch TV should be mounted at what height?
Customize your Do Not Disturb and Focus mode notification settings:
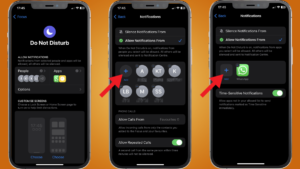
You may choose which individuals and applications can ignore your chosen attention mode with alerts, messages, and calls under the notifications settings group on the dashboard. To modify how alerts show on your Lock Screen, go to the dashboard and choose Options.
After making these changes, go back to the dashboard.
Customize your Lock and Home Screen pages:
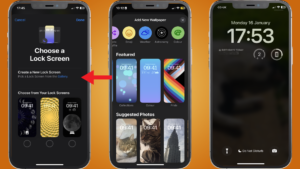
You may customize your Lock and Home Screen settings from the dashboard by picking pre-set Lock Screens or setting up new ones that reduce the number of distractions you experience or display particular widgets that let you check on items quickly.
For instance, we configured our Do Not Disturb profile to display the current weather, the battery level of our phone, and any upcoming birthdays from our Facebook friend lists.
Then Tap has done in the top-right corner of your screen after choosing or creating your Lock and Home screens.
Set a schedule:
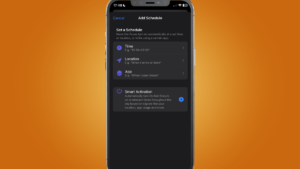
Then You might wish to create a timetable that automatically activates your attention modes, especially for the Sleep and Work profiles.
Although You may accomplish this by pressing Add Schedule on the dashboard, then selecting whether the time, location, or app usage will activate your Focus mode. For instance, you could wish to configure the Work profile to begin each day at 9:00 AM or whenever you get to work.
Although You may also enable Smart Activation, which will enable the chosen Focus mode on your iPhone automatically whenever it anticipates that you’ll need it based on how you’ve used your iPhone in previous settings.
Set up Focus Filters:
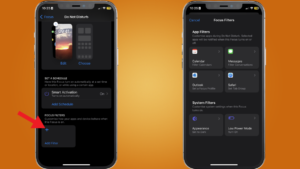
Then To configure Focus filters, which are more specialized settings that regulate how your iPhone acts when in Focus mode, tap Add Filter.
From here, you can set up system filters like Low Power Mode and Dark Mode or set up special behaviors for Apple apps like Calendar, Messages, and Safari as well as a few other chosen programs like Outlook.
Read more: How to download and use Microsoft Word for free
Turn on Do Not Disturb Focus mode:
We may now activate our new Do Not Disturb Focus mode. Then You can access the Command Center by swiping down from the top-right corner of your iPhone, where it displays your battery consumption. If you’re a new iPhone user, this is a pretty useful dashboard that you can configure with shortcuts to help you rapidly do tasks on your phone.
Simply press the icon with a moon inside of a circle to swiftly activate Do Not Disturb. Then This will also switch on and off the Focus mode. Press somewhere else on the same button if you wish to utilize a different Focus mode or use a specific on/off trigger.
With a list of your Focus mode profiles shown, you may choose the one that best meets your requirements. Then To change the on/off triggers for this mode, touch the ellipses in next to the profile name on the right.
