Will you like to keep your email address private on your Apple iOS and iPadOS device? Apple Hide My Email feature will help you ensure your email address is secured. Here, we have explained how to use Hide My Email on iPhone and iPad.

The Hide My Email feature was initially introduced in 2019 by Apple to allow you to use random email addresses. It is a feature in iOS 15 and iPadOS 15 as an extension to the existing sign in with Apple products. Hide My Email is a service that can be used using an Apple ID.
With Hide My Email, you can hide your email address, allowing you to keep it private. Apple devices can now share unique, random email addresses, which can be used on websites and apps while signing up with their email address.
These randomly generated addresses forward emails sent to them to your mailbox with the privilege to delete them when you feel like it. The hide My Email feature works on iPhone and iPad and can also be accessed directly from Safari, Mail, and iCloud settings.
Also, See:
- How to View Private Instagram Profiles
- How to Recover Deleted Text Messages on iPhone
- Save Personal Notes and Media Files with WhatsApp
Interestingly, please note that the Hide My Email feature is a part of iCloud+. The iCloud+ is a paid subscription-based service available for $0.99 a month in the US.
Hide My Email allows users to use email addresses that are randomly generated. It also allows users to manage their existing random email addresses. Besides, you can also deactivate the email addresses as you want.
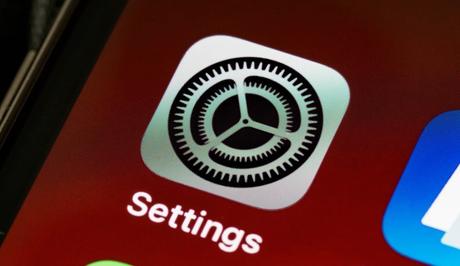
How to Use Hide My Email on iPhone and iPad
- Ensure you have iCloud+ installed on your iPhone or iPad to set up Hide My Email.
- Next, visit the Settings app and tap your name from the top of the screen.
- Tap iCloud >> Hide My Email >> Create new address. Apple will randomly generate an @icloud.com email address for you.
- Tap Continue if the auto-generated random email address is okay for you. Otherwise, tap Use a different address to get another generated email address.
- Next, you will have to create a label for your email address. This will help you remember how the email address is being used later in the future.
- Now, from the top-right side, tap Next and set up your random email address. You can always copy the address from the Hide My Email settings anytime you want to use it.

How to Manage Email Addresses using Hide My Email
You can manage email addresses created using Hide My Email by following the steps below.
- From the Settings app, tap your name from the top of the screen.
- Choose iCloud >> Hide My Email and find the label for the random email address you wish to manage.
- Tap the label followed by the label option to change the label of your address or add a note simply by tapping. Otherwise, you can delete it by tapping Deactivate email address.
Before beginning with Hide My Email, make sure you are subscribed to iCloud+.

Kindly remember that Hide My Email lets you create random email addresses that you can manage or delete.
Also, See:
- How to Enable Dark Mode on Google Search
- Block Unknown Numbers on Android Devices
- How to Block Wordle Scores from your Twitter Feed
Found this post helpful? Kindly endeavour to share with friends.
Similar posts:
- How to Recover Deleted Text Messages on iPhone
- How to Share an Album on iPhone
- How to Delete Albums on iPhone and iPad
- How to Reopen Closed Tabs on iPhone and iPad
- How to Check an iPhone and iPad Battery Health
