Google Translate can be used to translate sentences and words from one language into another. You can access it on your iPhone, iPad and Android.
It’s possible that you have only used the app for voice translations. You can do so much more with Google Translate. Here are some tips to help you use it effectively. source: Google Translate
Translations for Offline Use
Google Translate allows you to download different languages to your phone so that you can also translate offline. This feature is very useful as it allows you to translate languages even if you don’t have internet access.
This allows the app to work even in countries that have blocked it.
- Start the Google Translate App on your device.
- Tap the hamburger icon in the upper-left corner.
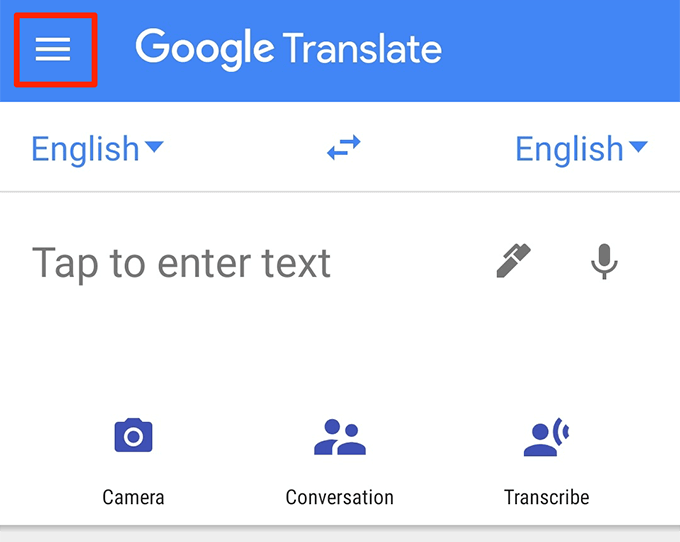
- Choose the option that reads Offline Translation.
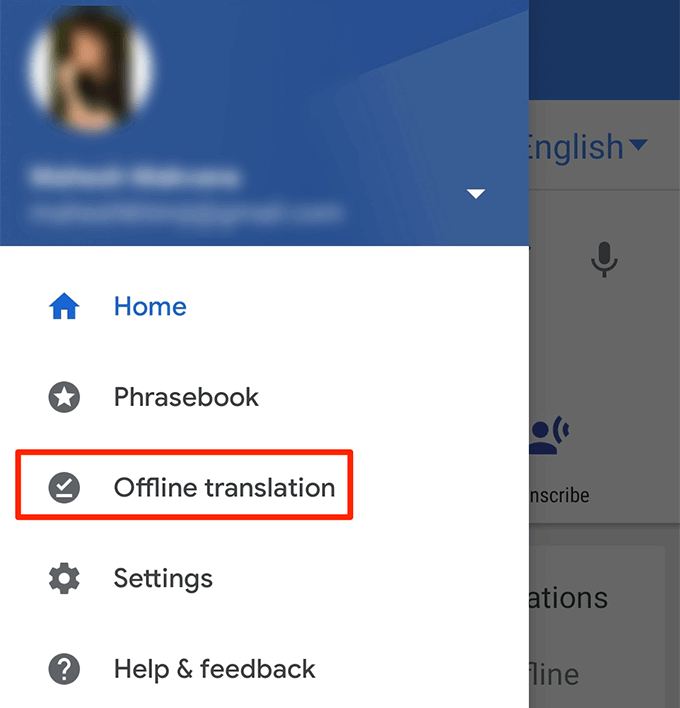
- The following screen will display a list with languages you can download to your phone for offline use. Click on the Download icon next to the language that you wish to download.
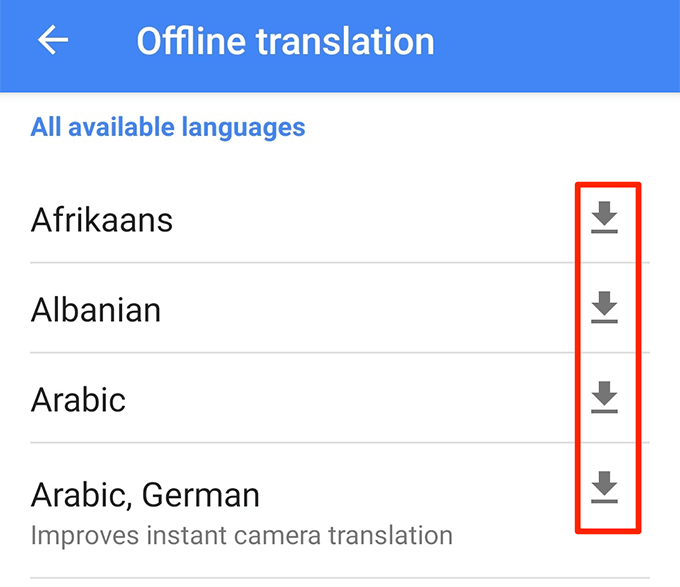
- Translations can be done in the downloaded languages now without the need for an Internet connection.
Use Conversation mode To Translate Without Hassle
You can translate voice inputs using the Conversation mode without needing to tap on any buttons. You and your other party simply need to speak as normal and Google Translate will translate the conversation in real-time.
- Open the Google Translate App.
- Click on the Conversation button.
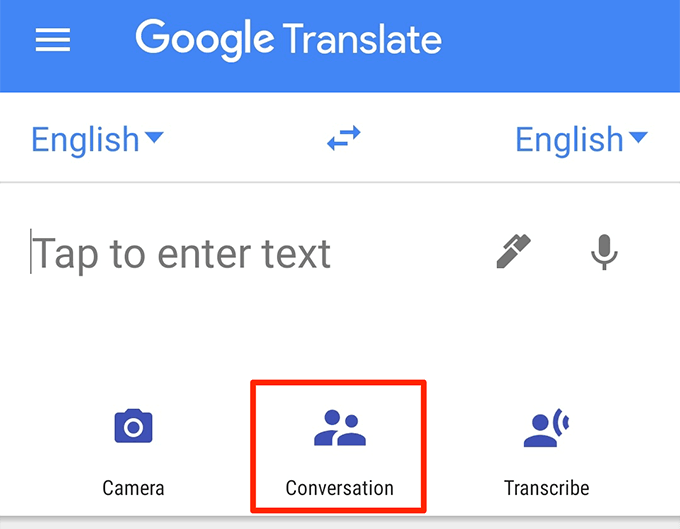
- Tap on Auto in middle, and Google Translate will identify the languages being used.
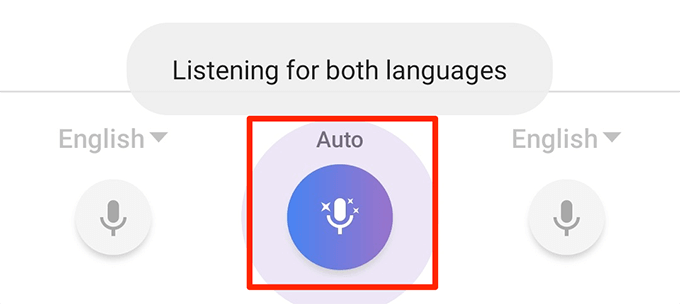
- Both you and your partner can start talking, and you’ll be able to see real-time translations on your screen.
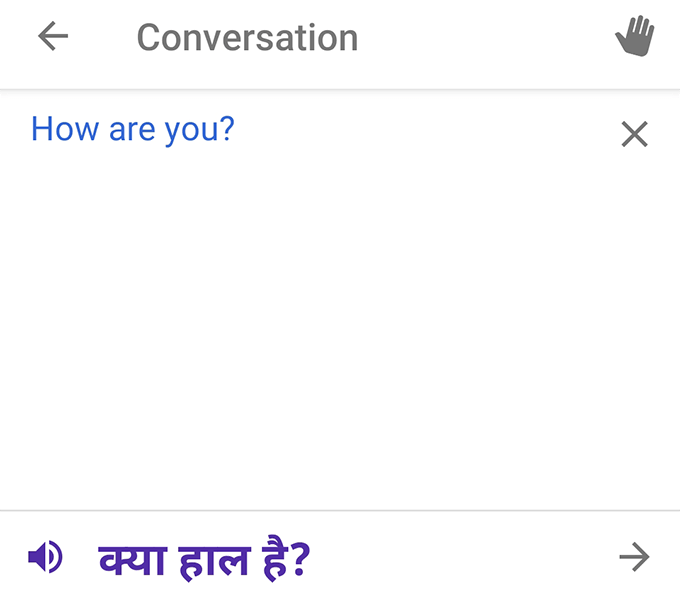
- Tap on the mic icon in the right and left corners of the screen to change the mode.
Google Translate Images
The visual translations feature is one of the most useful Google Translate tips. Google Translate will translate the text in an image you point at with your camera. You don’t have to enter the foreign characters into the app.
- Get the Google Translate App.
- Click on the Camera button.
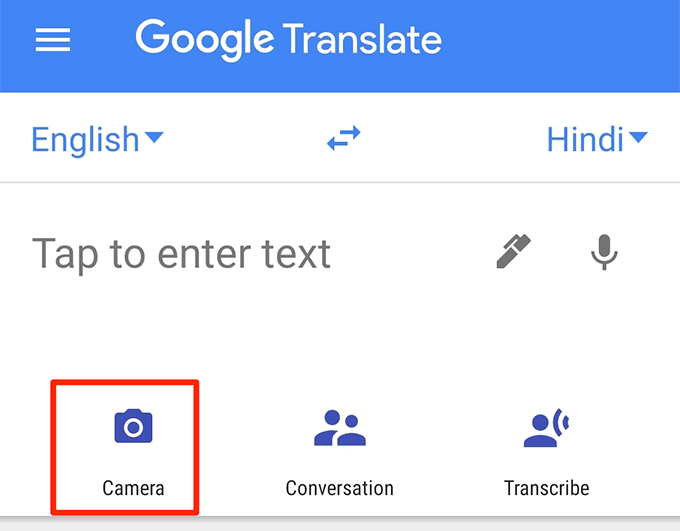
- You can point your camera at any foreign characters that you wish to translate, and it will instantly translate them on your screen.
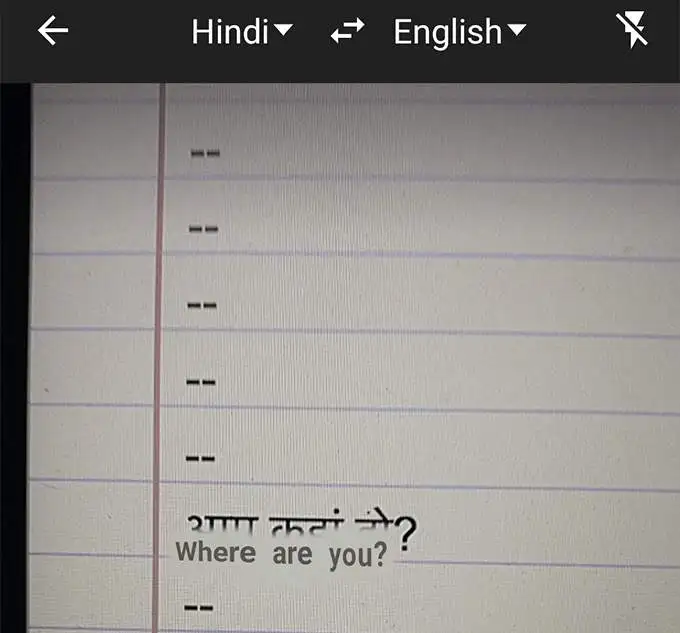
- To translate certain items from your camera frame, tap Scan to the bottom. Then let Google Translate scan the image.
- Tap on any word to see it translated on your screen.
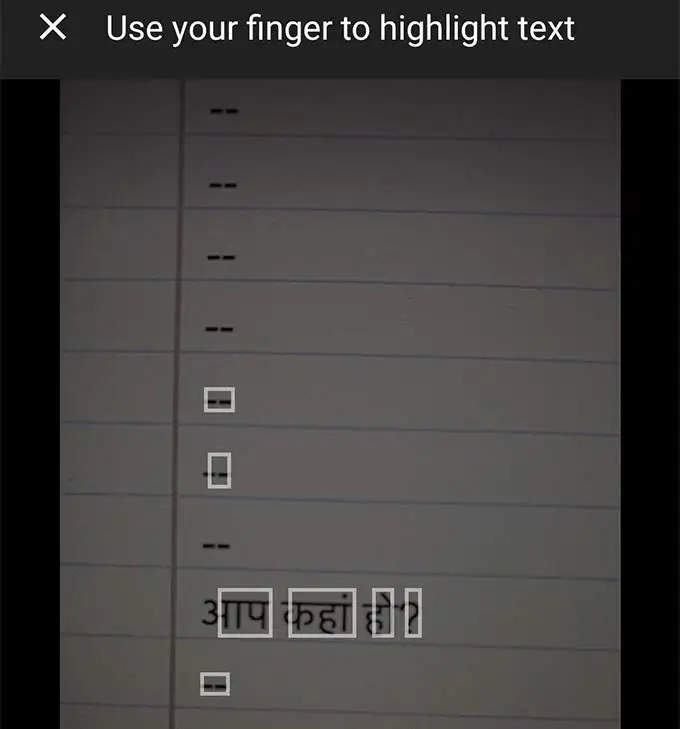
- To import or translate a photo you’ve saved of a foreign text, tap on Import to the bottom.
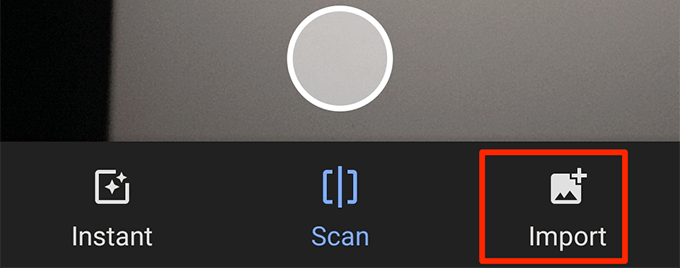
Use Translations to Access Later
Google Translate allows you to save your most favorite words and phrases to make it easy to find them later. You can create your own dictionary by using this method. It will provide translations for the words and phrases you choose.
- Launch the Google Translate App.
- Your translation history will be displayed. You can go through the history and tap the star icon to save the translations you like.
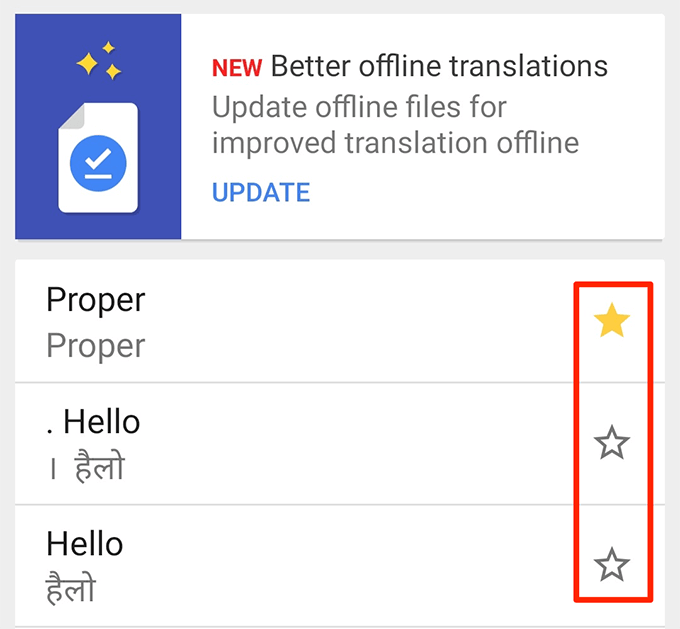
- To access your saved translations, tap on the hamburger icon and choose Phrasebook.
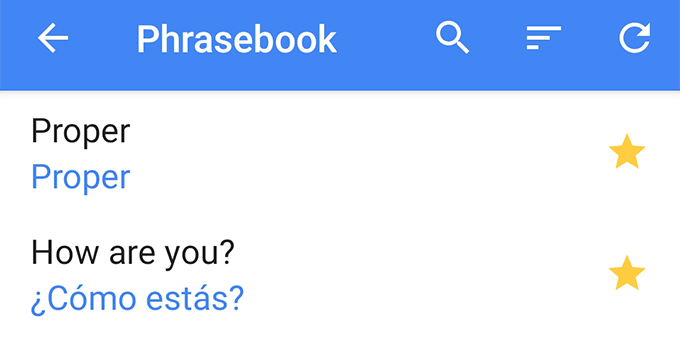
Let Your Translations Go Full Screen
You can make your Google Translate translations appear full-screen on your phone if the person you are showing the translation can’t see. The text will be displayed in a much larger size so that most people can read it.
- Translate your text in Google Translate
- Click on the three dots in the translated text section to choose Fullscreen
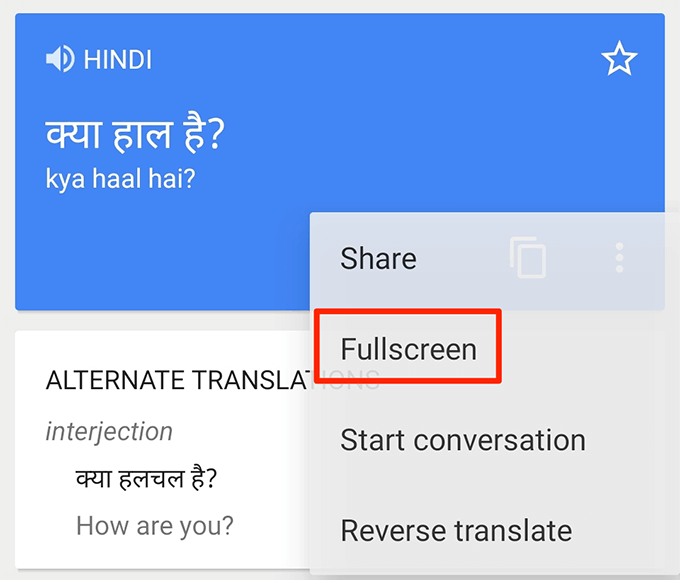
- The translated text will now be displayed across your entire screen.
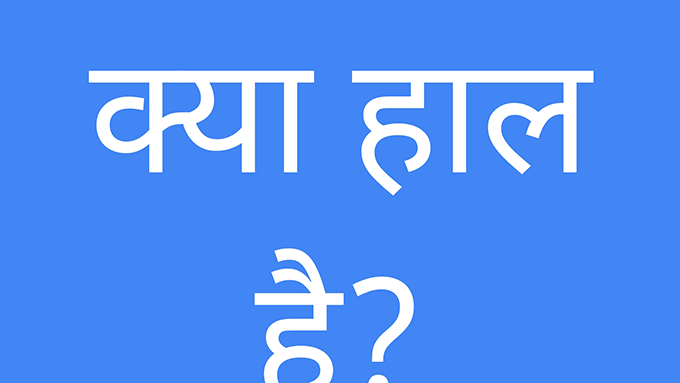
Translate
To translate text, you don’t have to necessarily type it. Google Translate can be used to create words (handwriting), and translate sentences into your preferred language.
This is useful for someone who is more comfortable writing handwriting than text-typing.
- Open the Google Translate App and tap the pen icon beside the area where you are typing the text.
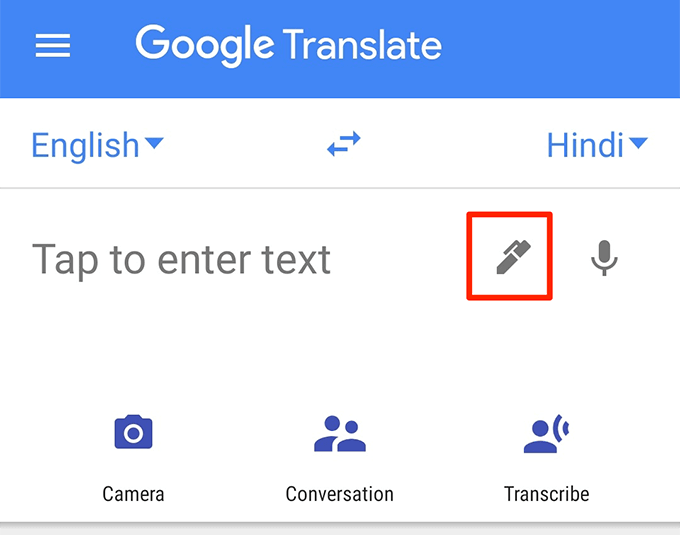
- Your text should be written in the Section.
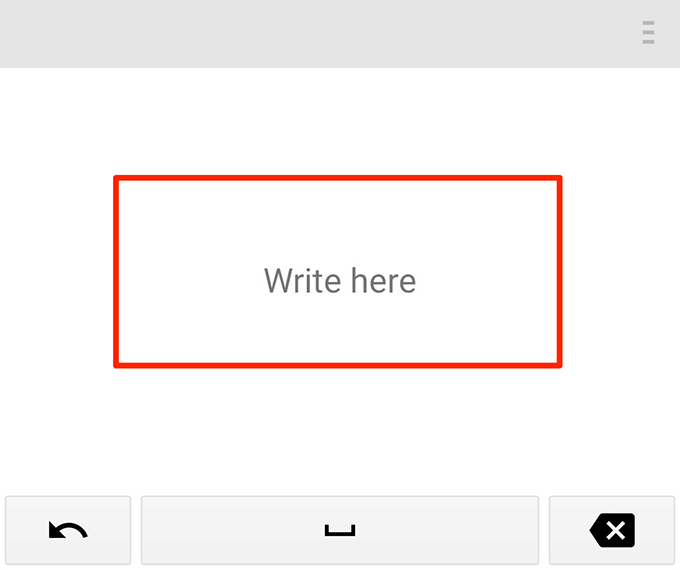
- The translation of your handwritten text will appear at the top of the screen.
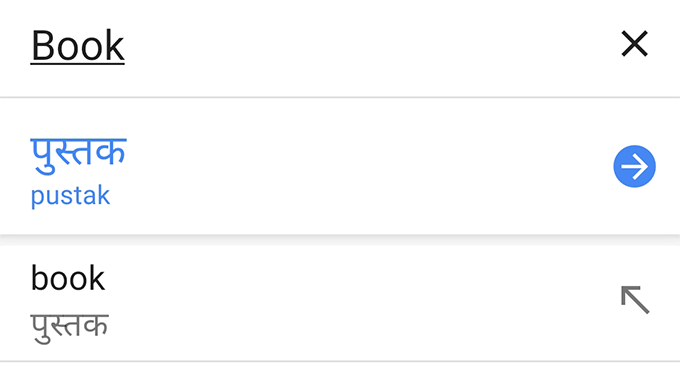
Use Google Translate As a Dictionary
Google Translate is the best way to find definitions for words on your phone. This is because the app can provide definitions for your words through the same interface.
This app has a lesser-known but extremely useful feature.
- Tap on the source language to select the Detect Language option.
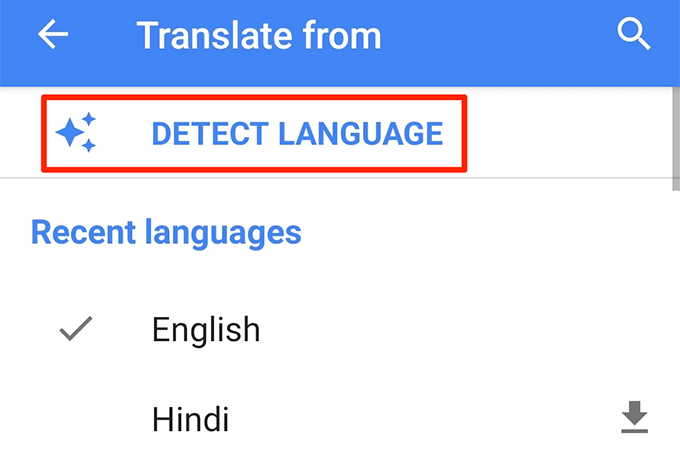
- To get word definitions in English, choose English.
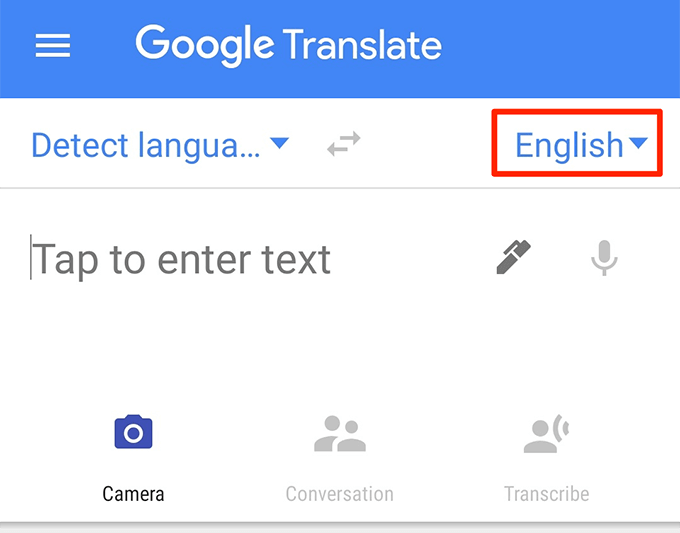
- Let the app translate your words by simply typing it.
- Below the translation box, you’ll find a section called Definitions. It displays the dictionary meaning for your entered word.
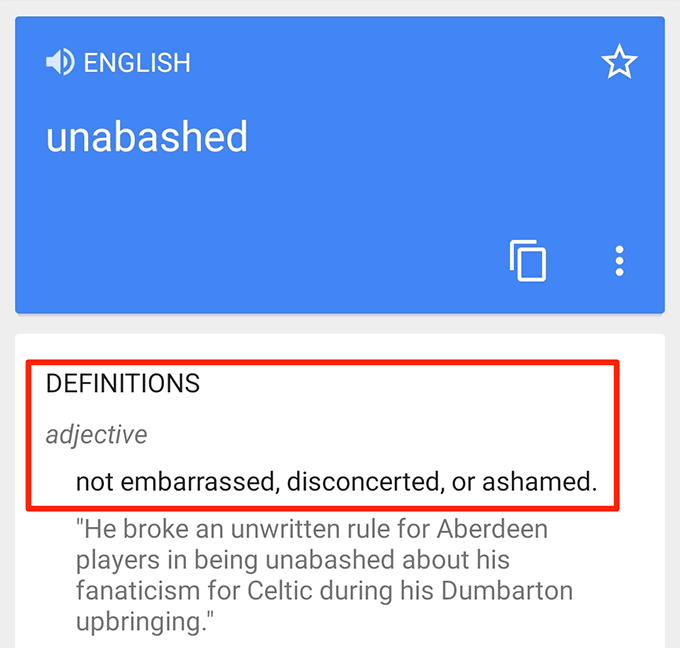
Block Offensive words
You can turn off the Google Translate option on your device if you don’t want offensive words to be removed from your translations.
- Start the app by tapping on the hamburger icon.
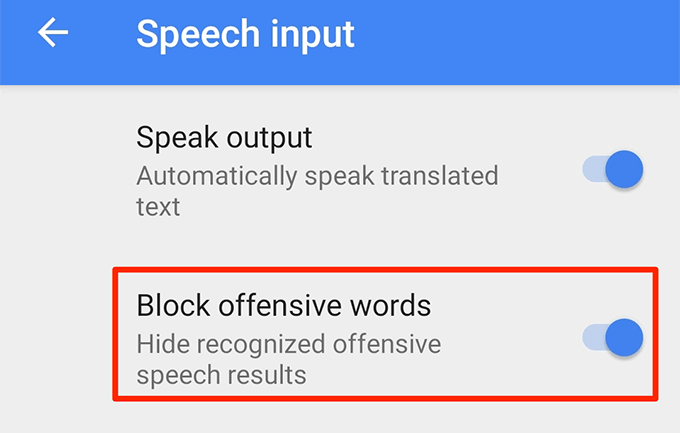
- Choose Settings among the options on your screen.
- On the next screen, tap on Speech input.
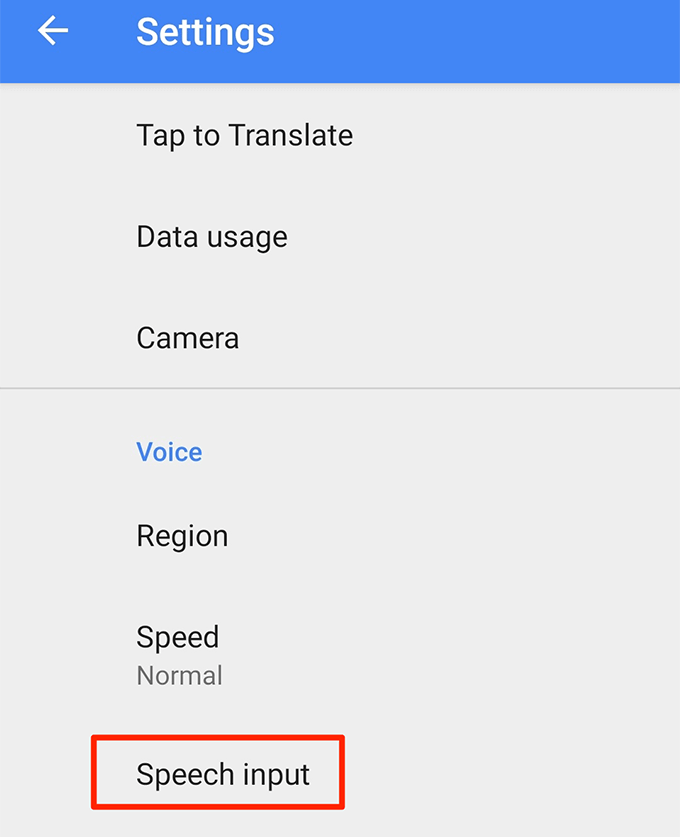
- Turn on the Block offensive terms option.
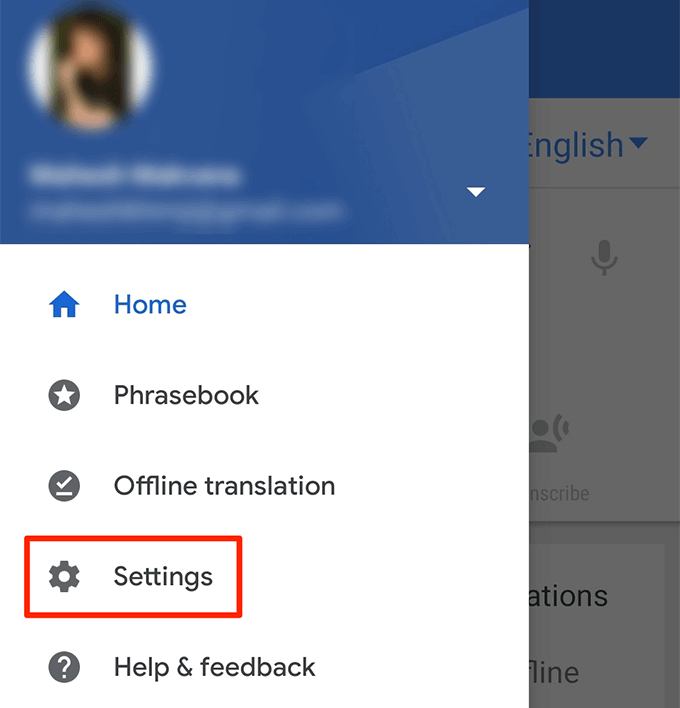
Delete History
Google Translate saves the history of all your translations. You can view it anytime you like in the app. You can delete this history from your phone if you don’t wish anyone to view it. Leave us a comment below.
- Start the app by tapping on the hamburger icon in the upper-left corner.
- On the next screen, select Settings.
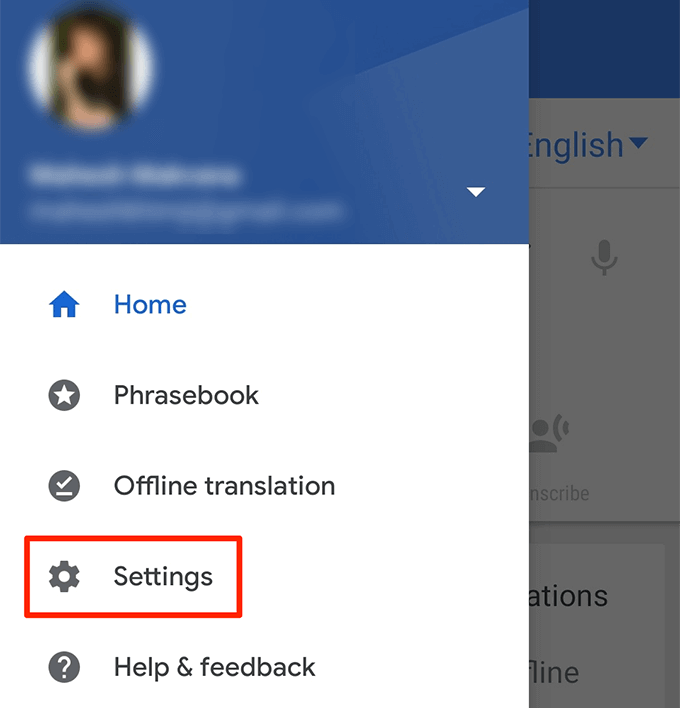
- Scroll to the bottom and tap Clear history.
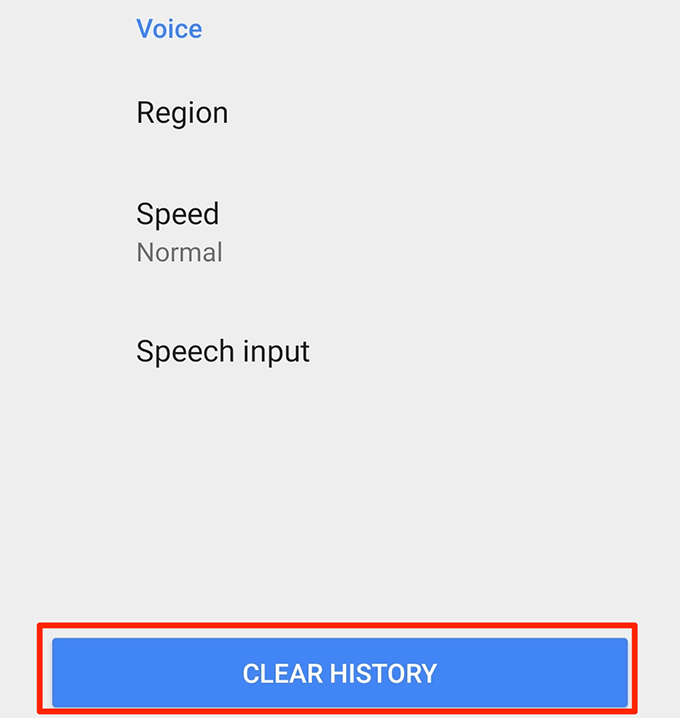
- To delete your translation history, select Yes at the prompt.
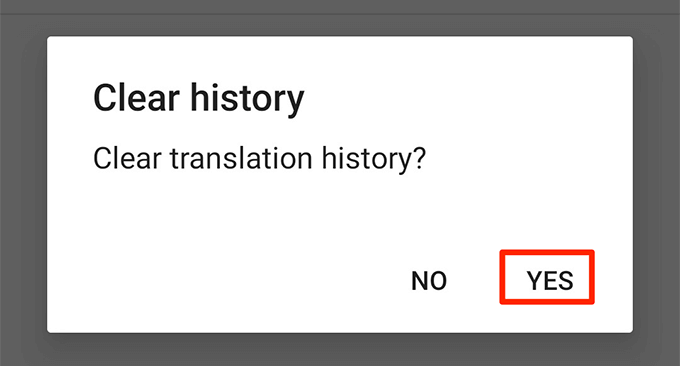
The post How To Use Google Translate – Complete Guide first appeared on Technology Magazine.
