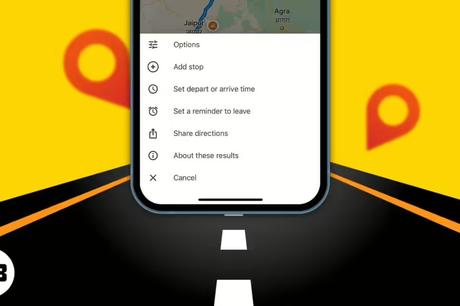
How about planning ahead for a long trip and choosing places to explore? You can now set future travel times and plan your multi-stop itinerary with the Google Maps trip planner. It shows traffic conditions for the day and hour you want to leave with route planning. So, plan your trip accordingly. Let's learn how to use the Google Maps trip planner on iPhone.
Explore popular attractions on Google Maps
When I plan my trip, I first look for places to explore. On Google Maps, you can search for cafes, restaurants, malls, parks, and more in a destination, such as "cafes near Los Angeles." It will show you a complete list of cafes with customer ratings, estimated pocket pinch, opening times, etc. Select any one of them and click Reviews. Now you can read reviews, see photos and decide if you want to go there.
Save the places you want to visit
I hope you have chosen the places you want to visit on your trip. But how to remember all the places? I save them in my Google Maps trip planner. The Places feature allows you to bookmark places and create lists such as Favorites, Want to Visit, Travel Plans, and Starred Places. Also, you can add a note about the place to remember.
Read on to learn how to create a list of places on Google Maps.
Add multiple stops in one trip to Google Maps on iPhone
Google Maps is one of the best multi-stop route planners. Creating a trip map between cities is easy, but what if you want to stay in between? Similar to an itinerary with multiple stops in Apple Maps, you can add multiple stops to a single trip in Google Maps. So it allows you to check the distance and travel time between each stop.
- Open Google Maps, find your destination and click on Directions.
It will show you the time and distance. - Tap the three dots icon.
- Select Add Stop from the context menu.
- It will add a stop labeled B below the destination you are looking for, where you enter your second location.
You add up to nine locations, press and hold on any stop and drag it to change the order of the stops. - Once you've added all the waypoints, click Done. Google Maps will display navigation for your first stop.
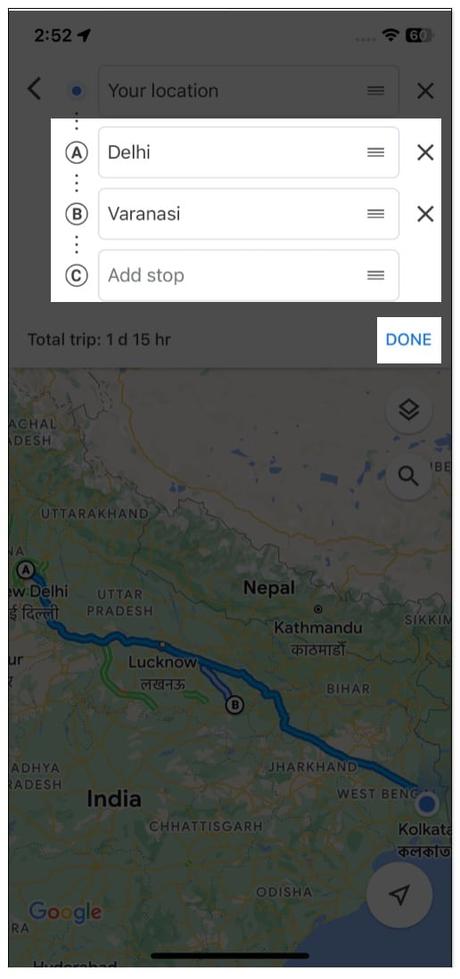
Create your own map or routes and share them with others
Google offers an interesting feature called "My Maps" that allows you to create your own maps and share them with others. You can add multiple stops, choose your preferred routes and save them.
- Launch Safari on your iPhone and visit Google My Maps.
- It will show the cards you have created. Tap the red plus sign to create a new one.
- Now find your destination and click "Add to Map". This will save the place. Plus, you can add as many places as you want.
- In the sidebar, rename the map by clicking Untitled Layer. You can also add multiple location lists to the same map using Add Layers. Just give different names to the layers.
- If you want to show navigation on the map, tap the curved arrow icon. It will add a new layer with a start and end location.
- Once you're done, choose Share or Preview. When sharing a map, you will be prompted for the name and description of the map. You can then copy the link and specify who can see the map.
Set your departure and arrival times in Google Maps on iPhone
Whenever I go somewhere, I first check the distance, set the departure time, and check the arrival time on Google Maps. The application then predicts how much traffic will be on that route. This way I can leave at the right time and get to my destination at the right time.
- Launch Google Maps on your iPhone.
- Click Search Here → enter your destination and click Routes.
- Click the button with three dots in the upper right corner.
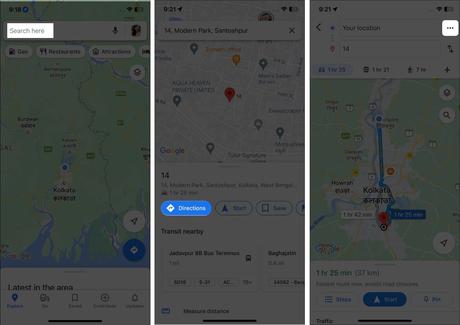
- Click Set departure or arrival time.
- Now scroll down the date and time and click "done" to change the departure time. You can also select "Arrive before" to enter your arrival time on Google Maps.
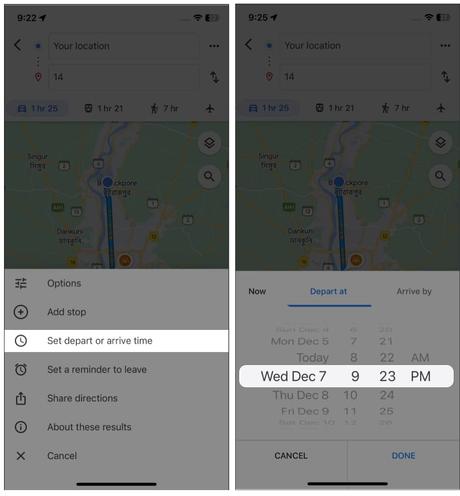
The Departure option will show you when you will arrive at your destination, while the Arrival option will tell you when you should leave. If there is no Google Maps departure time, you need to update the app.
So that's all for today, friends!
In addition to future travel time settings, Google Maps allows you to set an exit reminder. Therefore, you will never be late! Did you like the advice? Read more tips and tricks for using Google Maps.
Find out more...
- How to enable dark mode in Google Maps on iPhone
- How to download and use offline maps in Google Maps on iPhone
- How to use incognito mode on Google Maps for iPhone and iPad
Руководства
#Google #Maps #trip #planner #iPhone

