Whether you’re working at home and want a bit more desktop real estate, or you’re out and about and need a second screen, we’ll show you how to use an iPad as a second screen on Mac and Windows.
How you go about it depends on the type of computer you have (and how old it is), but we’ll show you how to get the system working on any Mac and PC.
Method 1: The easy way with Sidecar
Apple has baked its Sidecar tech into iPadOS 13 and macOS Cataline (or later), which gives you a wireless way of using your iPad as a second screen. However, you do need to meet the Sidecar system requirements and have the right type of computer.
For Macs that’s a MacBook Pro (2016 or later), MacBook (2016 or later), MacBook Air (2018 or later), iMac (2017 or later), iMac Pro, Mac Mini (2018 or later) or a Mac Pro (2019 or later). For the iPad, you need an iPad Pro (all models), iPad (6th generation or later), iPad Mini (5th Generation or later), iPad Air (3rd Generation or later).
Related: Best iPad
To get started, you have to have both your iPad and Mac signed in to the same iCloud account, and have Bluetooth, Wi-Fi and Handoff turned on. Both devices must be connected to a Wi-Fi network, and neither device can be sharing its internet or cellular connection.
The easiest way to connect from your Mac is to go to System Preferences, Sidecar. You can use the drop-down menu to select your iPad from the list and your Mac should connect automatically. If you can’t find your iPad, but you’re definitely set up as per the requirements above, you can try toggling Bluetooth off and on again, on both devices.
If you try and connect but get a timeout error, then try rebooting your iPad and Mac. You can also go into Settings on your iPad, and select Reset, Reset Network Settings. You’ll need to reconnect to your Wi-Fi. I did this, and after a few minutes, my iPad and Mac connected.
Once connected, your iPad will appear as a desktop extension. By default, the iPad is placed to the right of your Mac, but you can use System Preferences, Displays to change the layout and move your iPad around.
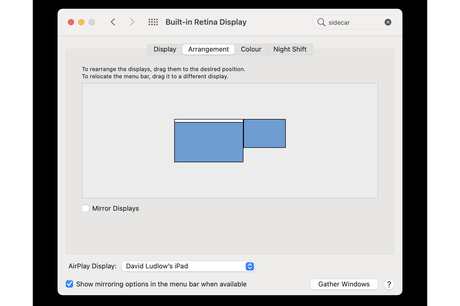
You can also use the Sidecar preferences to turn on Touchbar on your iPad (you get the same features as on the Touchbar on a Macbook Pro), and a Sidebar, which gives you shortcuts to the onscreen keyboard, to hide or show the Dock, and key keyboard keys. I prefer to hide the Sidebar and Touchbar, and have more space on the screen.
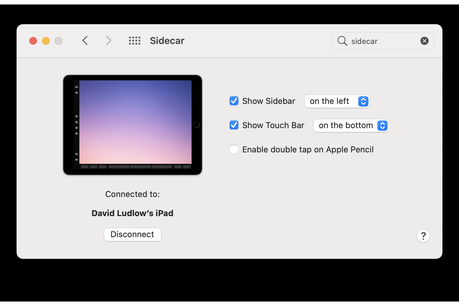
Method 2: The Duet Display app
If you have devices that don’t meet the system requirements, then the best way to use your iPad as a second display is with the Duet Display app, which costs £9.99 from the app store.
Once you’ve bought the app, follow the wizard through and email yourself the links to download the clients for Mac and Windows (these are free). On Mac, you’ll need to install the app and grant the necessary permissions when prompted and then reboot your computer. Once rebooted, you can open up the Duet app on both your iPad and Mac.
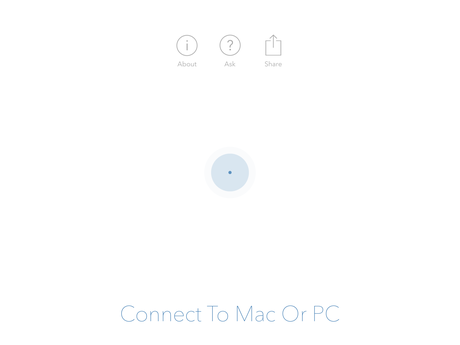
Then, just plug your Mac into your computer using a Lightning cable. I found that I couldn’t do this through a regular USB hub and had to use either a powered hub or plug it in directly to my computer. This then extended my Mac’s screen onto the iPad.
You can use the Duet App’s Settings page to adjust resolution and frame rate: go for the highest settings that your Mac and iPad will run comfortably.
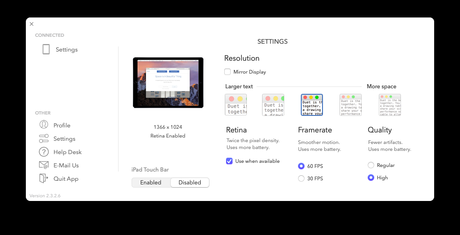
You are also supposed to be able to connect wirelessly, but my Mac would not see the iPad, and Duet wouldn’t work even when I manually entered the IP address of my tablet.
A cable makes more sense in many ways, as your iPad keeps charging and you’re not reliant on the quality of your Wi-Fi signal to keep the system running.
If you have PC, the app is very similar, although it doesn’t give you the wireless connection option and you have to have your iPad connected directly to your computer. As soon as you plug your iPad in when it’s running the Duet app, your Windows PC will see it as a secondary display.
Again, I had some problems getting the app to work when using a USB hub, but a powered hub or USB port on your PC should fix the issue.
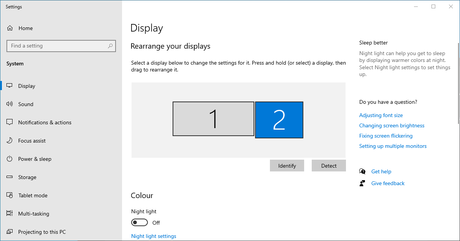
Duet operates your iPad as a regular display, and you use the Windows Settings app to change where your display is located. The Duet app’s Settings page lets you adjust resolution and frame rate: go for the highest setting that your system will take.

Home Technology Editor
Starting life on the consumer PC press back in 1998, David has been at the forefront of technology for the past 20 years. He has edited Computer Shopper and Expert Reviews, and once wrote a book on ho…

Unlike other sites, we thoroughly review everything we recommend, using industry standard tests to evaluate products. We’ll always tell you what we find. We may get a commission if you buy via our price links.
Tell us what you think – email the Editor
