Here we give you an idea about How to Use a password manager. You’re asking for problems if you use the same email address and password for all of your online accounts. All of your accounts are at risk if even one of those accounts is compromised.
For the highest level of protection, use a unique, lengthy password for each account. A password manager can help since, of course, no one can remember hundreds of distinct passwords and email combinations.
Even better, you just need to remember one password to access all of your logins and it will function across all of your devices. On most phones and some computers, you can use your fingerprint or a passcode to log in to the manager after inputting that password for the first time, but you should pick a fairly strong password for that. Keep it in mind at all times (and note it someplace), but you won’t have
We’ll use Bitwarden as an example, but our list of the top password managers also includes alternatives.
Password managers all function generally in the same way. Once you’ve created an account, you can log into the app on your phone or the extension in a web browser like Chrome using the email address and password you used to create the account.
Create an account:
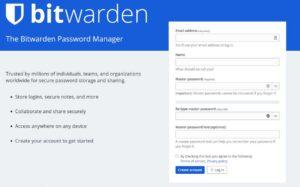
Create an account using the password manager of your choice first. Go to Bitwarden’s website as we’re utilizing it. to get started today, click the button and fill out the form. Use an original master password that you haven’t used before. You may find out if the password is weak, excellent, or strong using the form. We suggest setting it a strong password as it will be encrypting all of your passwords.
Install app and browser extension:
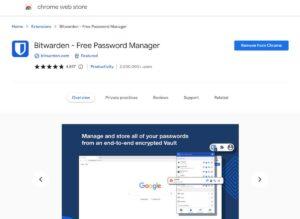
Once you’ve created an account, you can start adding logins and installing applications and browser extensions so the password manager can input the login information for you. You should set up the “extension” for your preferred web browser on a desktop computer. That’s probably Chrome, and you can get the extension from this link. To add Chrome, you click the Add button.
Search for Bitwarden in the App Store (for iPhone) or Google Play (for Android) to get the app.
Read more: The top Samsung Galaxy handset in 2023
Existing passwords may be exported from Chrome:
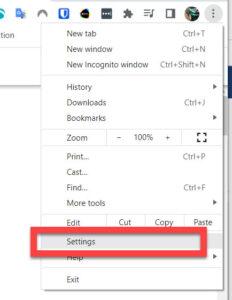
If you’ve been saving passwords in a web browser, like Chrome, you should be able to export the passwords in a format that your new password manager can read. Typically, a “CSV” file, which stores your logins in plain text, is used for this.
Click the three vertical dots in the top-right corner of Chrome and select Settings to export Chrome passwords.
Go to password manager:

Export Chrome logins:

To export passwords, choose the three vertical dots to the right of Saved Passwords. You’ll be informed that anybody who has access to the generated file can read all of your passwords. Enter your Windows password or PIN and then click Export passwords once again. You should be presented with a file explorer window where you can select the location where the file will be stored.
Tip: Double-click the downloaded file by going to it. If you have Excel, it should launch in a neat, readable style so you can review the logins, remove those you no longer use, and update any inaccurate information. Some of them could be blank, in which case Chrome hasn’t stored a password for that particular website. Proceed to the following step after cleaning up.
Import logins to Bitwarden:

they may all now be imported into Bitwarden (and other password managers). Enter your email address and master password from step 1 into your vault on the Bitwarden website.
After logging in, select Tools from the top menu, then select Import data from the left-hand menu. Choose Chrome (CSV) from the dropdown menu, then click the Choose File button to choose the file you just downloaded in the preceding step. To import data, click.
Check your vault:

You should now see a list of the imported logins if you select Vaults from the top menu.
Launch the web browser extension:

Click the Bitwarden icon in Chrome as it appears. If Bitwarden isn’t there, click the jigsaw puzzle button, then click the pin icon next to it in the list that appears. To log in to the extension, you must first enter your email address and master password.
Read more: How to avoid getting scammed in 2023
Enable auto-fill:

Click Options after selecting Settings from the Bitwarden extension window’s bottom-right menu.
Select Auto-fill on the page load by scrolling down. Any website you visit will have the login information automatically filled in if one is accessible. If you’d rather, you may also use the Bitwarden symbol to access a list of compatible logins whenever you need to connect to a website.
Tip: To input the most recent login information for a particular website, utilize a keyboard shortcut. By visiting chrome:/extensions/shortcuts, you may alter the default shortcut, which is Ctrl + Shift + L. The shortcut will cycle between saved logins for that website when used repeatedly.
Visit a website and use Bitwarden:

Visit the login page for a website where you have a stored (or imported) login. The login, password, and email address ought to be input automatically. To sign in or log in, just click the appropriate option.
Tip: Look at the Bitwarden symbol in the top-right of your browser window if your login information is not automatically input. It could or might not display a number. If it does, at least one login matches. If there isn’t, Bitwarden may not have precisely the same website URL recorded, so click on the Bitwarden symbol to utilize the search field to look for the website. You should discover a match, on which you can just click to have the login information filled in for you. Move on to the following step if not.
Add a new login:

You should notice a pop-up window at the top of your web browser asking if you want Bitwarden to remember those data if you connect to a website for which it does not already have a saved login. The option to update the information will be available if you input a different password from the one that is currently saved for that website.
On the other hand, you may manually add a new login by clicking the Bitwarden icon in your browser and then the Plus sign to the right of the search bar.
Name (for example, YouTube) and Username (which might be an email address) are required fields. Password is optional. Additionally, you may add comments for that website by scrolling down, such as additional login information you would otherwise forget.
You must allow your password manager permission to appear above other applications and websites while using a password manager on your phone, which entails turning on the accessibility service. This should only ever be carried out for reliable programs like Bitwarden.
The majority of password managers, including Bitwarden, may also save other sensitive information like your credit and debit card information, which you can subsequently enter into the appropriate areas when making purchases on websites.
Once all of your applications and websites are added, you may quickly and safely log into them without having to remember any of them or risk their security.
