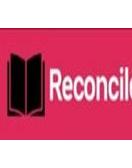You're not alone if you're working with Sage 50 and in a pickle after completing a bank reconciliation. Whether due to an error in your entries or overlooked transactions, the need to undo your last reconciliation can arise more often than you'd think. Fortunately, this process is straightforward and manageable. By taking the right steps, you can correct mistakes without losing track of your financial data. Let's dive into how you can efficiently undo that last reconciliation and get back on the path to accurate bookkeeping.
Understanding the Reconciliation Process in Sage 50
The reconciliation process in Sage 50 is essential for
maintaining accurate financial records. It involves matching your business’s
bank statements with the transactions recorded in your accounting software.
This ensures that all incoming and outgoing funds are accounted for.
When you reconcile, you're verifying that every deposit, withdrawal, and fee
aligns between your bank's records and your internal accounts. Any
discrepancies can lead to confusion or errors down the line.
Sage 50 simplifies this process by providing tools to help streamline the
comparison of these two sets of data. Users can easily identify mistakes or
missing entries, making it easier to resolve issues swiftly.
Understanding how this process works lays a strong foundation for effective
bookkeeping practices. With a clear grasp of reconciliation, businesses can
maintain their financial integrity while ensuring compliance with accounting
standards.
When Should You Undo a Reconciliation in Sage 50?
There are specific situations when undoing a reconciliation
in Sage 50 is necessary. One primary reason is if you discover errors in the
previous reconciliation. Mistakes can happen, whether it's an incorrect
transaction or a missed entry.
Another scenario involves changes made to bank statements after reconciling. If
your bank issues corrections or updates, these new details may require
adjustments on your end.
Additionally, if discrepancies arise during audits or reviews of financial
records, it’s essential to revisit past reconciliations. This ensures that all
transactions align accurately with both internal and external documents.
Frequent adjustments to transactions should prompt a review as well. Keeping
everything aligned helps maintain accurate financial reporting and avoids
confusion down the line.
Five Steps to Undo Last Reconciliation in Sage 50
SAGE 50
undo reconciliation, begin by accessing the Bank Reconciliation Module.
This is your gateway to managing all bank-related transactions.
Next, select the specific bank account you need to work on. It's essential to
focus on the correct account to prevent any confusion later.
Once you've chosen your bank account, review the reconciliation report
carefully. This step allows you to spot any discrepancies or errors that may
have prompted you to consider undoing the reconciliation.
Now, you're ready for a critical action: undoing the last reconciliation.
Follow prompts within Sage 50 that guide you through this process smoothly.
After successfully undoing it, take time to reconcile again in Sage 50. This
helps ensure accuracy and keeps your financial records up-to-date without
lingering issues from earlier reconciliations.
Step 1: Access the Bank Reconciliation Module
To begin the process of undoing your last reconciliation in
Sage 50, you first need to access the Bank Reconciliation module. This is a
vital step that sets the stage for everything to follow.
Once you log into Sage 50, look for the “Banking” menu option on your
dashboard. Clicking this will reveal several options related to bank
transactions and reconciliations.
From there, select "Reconcile." This action takes you directly to the
Bank Reconciliation window where all previous reconciliations are stored.
Make sure you're familiar with this interface—it’s user-friendly but packed
with features. The clearer you are about where things are located, the smoother
your experience will be as you navigate through undoing that last
reconciliation. Remember, starting from a solid foundation makes every
subsequent step easier.
Step 2: Select the Bank Account
Selecting the right bank account is crucial for an accurate
reconciliation process in Sage 50. Each business may have multiple accounts, so
it's essential to identify which one needs adjustment.
Once you're in the Bank Reconciliation module, a list of your accounts will
appear. Take a moment to examine each option carefully. Look for any
distinguishing details like account numbers or names that may help you pinpoint
the correct one.
Click on the relevant bank account once you've made your selection. This action
grants you access to all previous transactions linked to that particular
account, allowing you to assess what went wrong during your last
reconciliation.
Choosing the wrong bank account can lead to further complications down the
line, so ensure you double-check before proceeding with any changes.
Step 3: Review the Reconciliation Report
After accessing the bank reconciliation module, your next
task is to review the reconciliation report. This step is crucial for
identifying any discrepancies that may have occurred during the previous
reconciliation.
Take a moment to carefully examine each transaction listed in the report. Look
for errors or omissions that could affect your financial statements. Pay
special attention to deposits and withdrawals, as these are often sources of
confusion.
If you spot inconsistencies or unmatched transactions, make note of them.
Understanding where things went awry can help prevent similar issues in future
reconciliations.
Don’t rush through this process; it sets the stage for successfully undoing
your last reconciliation without further complications. Being thorough now will
save you time later on when you reconcile again.
Step 4: Undo the Last Reconciliation
Now that you’ve reviewed the reconciliation report, it’s
time to undo the last reconciliation. This step is crucial if you’ve identified
discrepancies or made errors during the process.
Locate the “Undo Last Reconciliation” option within the Bank Reconciliation
module. Clicking this will prompt a confirmation message to ensure you intend
to reverse your previous actions.
Take a moment to confirm your decision. Once you've clicked "Yes,"
Sage 50 will revert all transactions linked with that specific reconciliation.
You can now start fresh with accurate information at hand, allowing for
corrections and adjustments as needed. Ensure everything aligns before moving
forward again; accuracy is key in maintaining clear financial records.
Step 5: Reconcile Again in Sage 50
After undoing the last reconciliation, it’s time to start
fresh. Gather all your bank statements and ensure you have accurate records of
transactions.
Begin by navigating back to the Bank Reconciliation module. Select the
appropriate bank account that you just undid. This allows Sage 50 to pull up
all relevant data for a new reconciliation.
Carefully go through each transaction one by one. Mark off those that match
with your bank statement. Pay attention to any discrepancies; they might
indicate errors or missing entries from prior reconciliations.
Once everything aligns perfectly, finalize the new reconciliation process.
Check again for accuracy before saving your work. A well-executed
reconciliation can boost confidence in your financial reports and give clarity
on cash flow management moving forward.
Conclusion
Undoing a reconciliation in Sage 50 can often feel daunting,
but understanding the process simplifies it significantly. With clarity on when
to take action and a straightforward five-step method at your disposal, you can
efficiently revert your last reconciliation without unnecessary stress.
Whether correcting an error or adjusting for discrepancies, following these
steps ensures that your accounts remain accurate and up-to-date. Engaging with
this essential feature of Sage 50 empowers you to maintain control over your
financial records effectively.
Embrace the ease of managing reconciliations in Sage 50 by implementing these
strategies whenever needed. Your accounting accuracy is just a few clicks away!