Emoji, accent marks, and other special characters bring an element of fun and accuracy to the texting experience, but what if you're on your PC and you want to break up plain old text with cool symbols and special characters? Assuming you're using a QWERTY keyboard, you might not be able to find these special characters.
In this guide, we'll show you how to insert special characters into your copy using the character map (character viewer on Mac) and keyboard shortcuts. You can also check out our guide on the best keyboard shortcuts for Windows 10 and MacOS.
Typing symbols in Windows 10
Your Windows PC has many alt-key shortcuts programmed into it that are pretty easy to type out. However, it should be noted that if you're using Windows and you have a keyboard with a full number pad, you can only execute these keyboard shortcuts if you use the number keys on your number pad, with the number lock key turned on. Using the number keys located directly below the row of F-keys will not work, which we discovered during independent testing.
If you don't have a keyboard with a number pad, you can use the on-screen keyboard in Windows to perform these tasks. To find the keyboard in Windows 10, roll your cursor over to the lower right side of the screen and right-click on the taskbar. Then, click on Show Touch Keyboard Button. You can then long-tap or long-hold your mouse down on any given letter to find symbols and other alternate characters.
Step 1: Open your word processor and locate either Alt key on your keyboard. Typically, the Alt keys are located on either side of your spacebar.
Step 2: Scan the lists below for the symbol you want to type out.
Step 3: Make sure the cursor is located in the place where you want to insert the symbol of your choice. Then enter its corresponding keyboard shortcut. For instance, holding the Alt key and pressing the 1 on your Numpad will insert a smiley face (☺) in your copy.
Using the character map on Windows
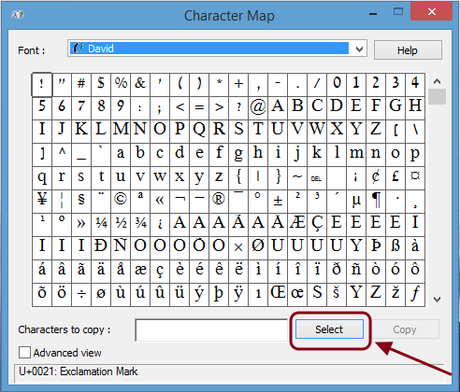
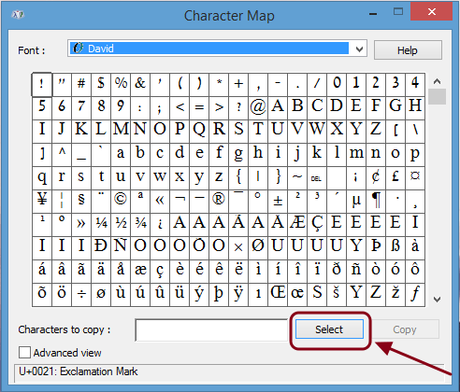
Character Map is installed onto every Microsoft operating system; it allows you to copy and paste accented letters and symbols into documents, whether you use Word, WordPad, Google Docs, or another program.
Step 1: Head to the Windows Start Menu and then type in "character map" to search. After that, click it to open the application. Then, click it to open the app when it appears in the search results.
Step 2: Once opened, you'll see a list of characters. Scroll through the list until you locate your desired symbol or letter. Once found, click the Select button next to the text field. Your selected symbol or letter will then appear in the text field labeled Characters to copy.
Step 3: Click Copy, then paste them in their respective places within your document.
Typing symbols in MacOS
Typing out symbols on a Mac is much more simple. With Macs, each shortcut incorporates the Option key, which typically sits between the Command and Control buttons. Some combinations also require you to press Shift, which could be a tad tricky. The Shift key is generally located one row above the Option key.
Alternatively, you also can also simply hold down a given key on your keyboard until an alternate character (like a letter with a tilde) appears for selection. That will help you skip through the steps below.
Step 1: Launch your word processor of choice, and locate either of the Option keys on your keyboard.
Step 2: Find the symbol you want to type out in the lists below.
Step 3: Click the exact location of your document where you want the symbol to appear, and simply enter the corresponding keyboard shortcut.
Typing symbols using the Character Palette in MacOS
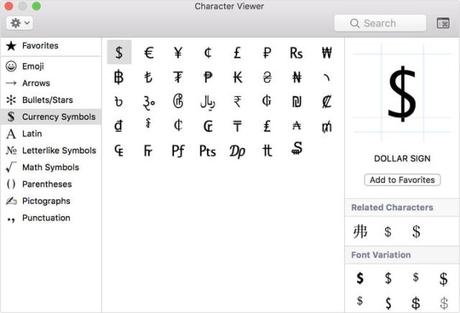
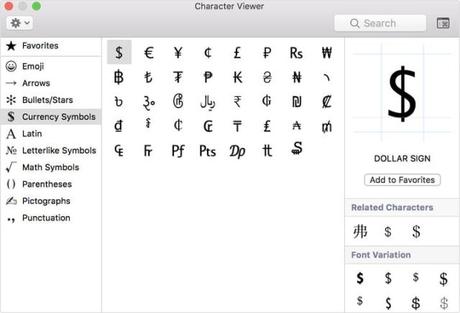
If the keyboard combinations on MacOS are too tricky, you also can use the character viewer to manually insert a special character or symbol. Given that you are running the latest versions of MacOS, the process is very easy and just involves a few simple steps.
Step 1: Click where you want a special character or other symbols to appear.
Step 2: Hold Control > Command > Spacebar to trigger the character viewer pop-up window.
Step 3: Use the search field at the top of the window, or press on the icon next to the search box to show more characters
So, there you have it, an in-depth guide to finding and inserting special characters and symbols using your keyboard. Now you'll no longer need to go to visit a website or a reference file to copy and paste characters and symbols into your important documents and messages.
