“Hi, I just got a new SSD. And I want to how to move Windows 10 only to SSD as there is not enough space for cloning the how disk to the SSD. If anyone can give me a step-by-step guide to it, that would be great. My PC info: Windows 10 64bit, the SSD is 120GB.”
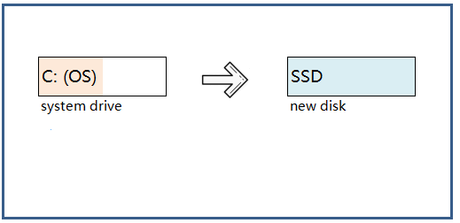
How to migrate only Windows 10 to SSD without reinstallation? If you are looking for an efficient way of the switching system to your new SSD, follow through this tutorial page and you will make it on your own:
Why Migrate Windows 11/10 to SSD?
Here are the reasons why more and more users are installing or moving Windows OS on SSD:
#1. More Advantages of Using SSD as System Disk
- Faster boot speed. SSD usually takes about 9 – 20 seconds to start the system.
- Faster program launch speed on SSD. Especially for games, PS, and similar large software.
- Better data protection to use SSD as the system disk, separated from a data disk. If the system crashes, no data will lose.
- SSD does not produce noise. It is not afraid of vibration and impact.
#2. OS Migration Is Faster and Safer than Reinstalling
Installing an SSD as the system disk is one of the common ways to upgrade a computer. However, it is very time-consuming and troublesome to perform fresh Windows and program installations once again. And data saved on the C drive will be lost. So, migrating OS to SSD is the best way.
How to Migrate Windows 11/10 OS to SSD Without Reinstalling
How to migrate only Windows 10 to SSD? Follow the tutorial guide in this part, you will be able to swap your Windows 10 system drive to SSD without reinstallation.
Preparation:
1. Prepare an SSD as the destination disk.
- The size of the SSD should be greater than or equal to the used disk space of the source disk.
- If there is important data on the SSD, back it up to an external hard drive in advance. Migrating OS to SSD will delete and remove all existing partitions and data on your target disk.
2. Download reliable OS migration tool
It’s not so difficult if you turn to a professional partition manager – EaseUS Partition Master Professional. With this powerful partition wizard, you can migrate only Windows 11/10 to SSD without reinstalling.
Tutorial: Transfer or Migrate Windows 11/10 to SSD (without Reinstallation, No Data Loss)
Note: The operation of migrating OS to SSD or HDD will delete and remove existing partitions and data on your target disk when there is not enough unallocated space on the target disk. If you saved important data there, back up them to an external hard drive in advance.
Step 1. Select “Clone” from the left menu. Select the “Migrate OS” and click “Next” to continue.
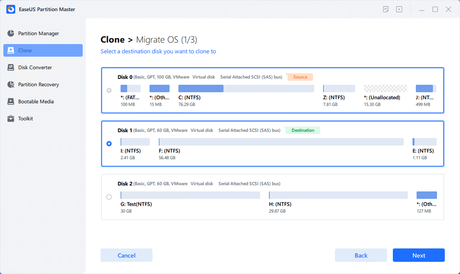
Step 2. Select the target disk you want to clone. Click “Next”.
Step 3. Click “Yes” after checking the warning message. The data and partitions on the target disk will be deleted. Make sure that you’ve backed up important data in advance. If not, do it now.
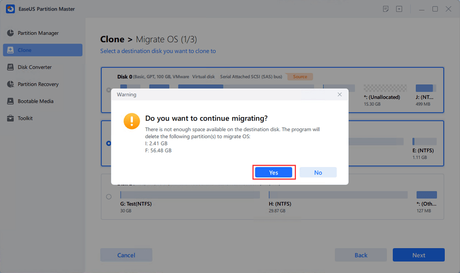
Step 4. Preview the layout of your target disk. You can also click the disk layout options to customize the layout of your target disk as you want. Then click “Start” to start migrating your OS to a new disk
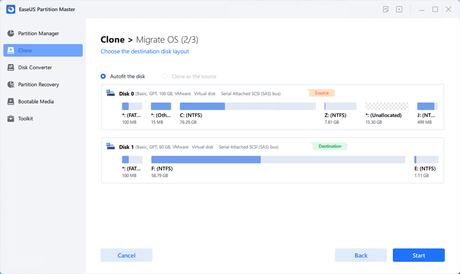
Step 5. When you see a confirming message, asking “If you want to start up computer from the clone target disk”, tick “Adjust the order to boot from the clone target disk” and click the respective button through your demands.
- Reboot Now: it means to reboot the PC and boot OS from the new disk immediately.
- Done: it means to make the changes later.
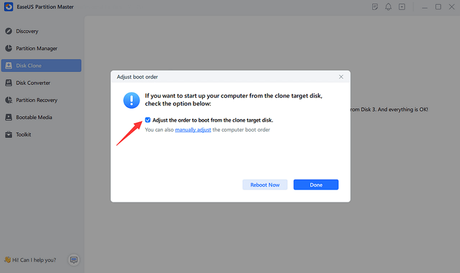
After transferring Windows 11/10 OS from HDD to SSD, you can also use EaseUS Partition Master to manage your partitions with all the features aforementioned.
With it, you can also resize/create/merge partition, rebuild MBR, clone disk, convert FAT to NTFS or convert MBR to GPT, create WinPE Bootable Disk, migrate/clone Windows OS, etc., with ease.
Set Windows 10 to Boot from SSD
After the system migration, you will need to set up SSD as boot drive. To do so, you have two ways to set Windows 10 to boot from your new SSD:
1. Change Boot Order in BIOS: Reboot PC > Press F1/F2/Del to Enter BIOS > Go to Boot Option and set SSD as the boot drive > Restart PC.
2. Open computer case, unplug the old hard drive or connect it as an external storage > Reboot PC. It will automatically load Windows 10 from SSD.
Later, you can remove the previous old system drive and use it as a normal data partition.
Conclusion
This page covers the complete process of migrating Windows 10 only to a new SSD without reinstallation or data loss.
To do so, you need first to prepare an SSD and back up all important data. Then pick a reliable OS migration tool – EaseUS Partition Master. Next, you can start to migrate Windows 11/10 to SSD. Last, set up the computer to boot Windows 11/10 from the new SSD.
The whole process will be fast and safe for your Windows OS and personal data.

