In this guide, we will introduce 6 ways that can help you transfer data from iPhone to computer. Looking to transfer data wirelessly from iphone to windows pc 10/8.1/7 versions, follow the steps below.

iPhone storage space is limited and we need to delete files to free up space. Before the deletion, it's necessary to make backup for iPhone content in case we will need them in the future. Here in this guide, we will introduce 6 ways that can help you transfer data from iPhone to computer.
Transfer Data from iPhone to Windows PC via USB
The direct way to transfer files from mobile phone to computer is connecting the device to PC and copy files to computer. However, iPhone and Windows belongs to two different technology circle, which makes it a little difficult to copy and paste data from iPhone to Windows PC. Luckily, there are three tools that can help you make it.
Don't Miss: How To Transfer Files Between Cloud Storage Services
Using Windows Explorer
When connecting iPhone to computer, your computer will recognize your iPhone as a digital camera. You can find photos taken with iPhone, screenshots, and pictures saved from Internet in a folder named DCIM. And you can simply copy and paste them to your computer.
- Connect your iPhone to computer via the USB cable. You may need to tap Trust on your iPhone.
- Open Computer or This PC > Find your iPhone under "Portable Devices" > Double-click your iPhone > Open Internal Storage.
- Then you can see a folder named DCIM > Open this folder > Copy and paste pictures/videos to your computer.
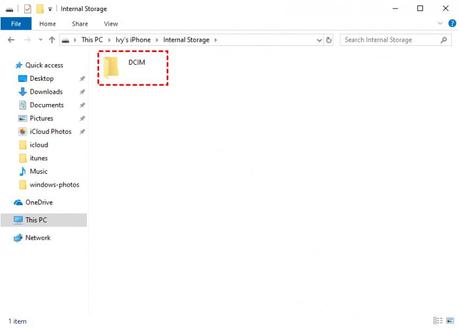
Using Photos App
For Windows 10 and Windows 8/8.1 users, you can take advantage of Photos app - one photos management tool to help you transfer photos and videos in Camera Roll.
- Plug in your iPhone and run Photos app > Tap Trust on iPhone if asked.
- Click Import option > Select From A USB device.
- You can click click Import Settings to change the destination, how to organize your photos, whether to delete pictures from your iPhone after you import them to your computer.
- Uncheck the pictures that you do not want to transfer to computer > Click Import Selected to make it.
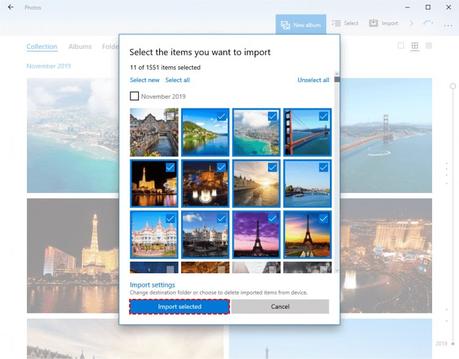
Using AOMEI MBackupper
AOMEI MBackupper is one free iPhone transfer tool for Windows PC users. It can help you transfer music, photos, videos, contacts and messages from iPhone to computer easily. What's more, it allows you to transfer files from computer to iPhone as well.
- Download, install and run AOMEI MBackupper > Connect your iPhone to computer via USB cable.
- On the Home page, click Transfer to Computer
- Click the "+" icon > Preview and select the items you want to transfer to computer > Click OK to confirm.
- Select a storage path to save your data > Finally, click Transfer to start.
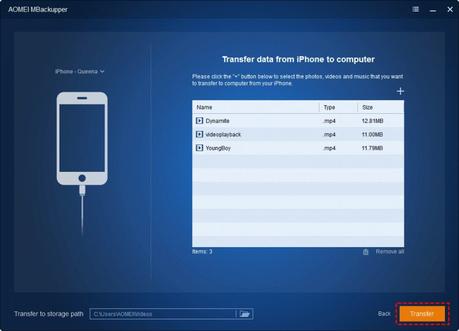
Transfer Data from iPhone to Windows PC Wirelessly
If you want to transfer files from iPhone to Windows PC without using a USB cable, here are three workable methods.
Also Read: How To Recover Deleted Instagram Messages
Using Dropbox
Dropbox is one online cloud storage service. You can download Dropbox mobile app from App Store and you can upload files to your Dropbox account from your iPhone directly. Then you can open a browser on computer to go to the Dropbox website to check and download files.
- Download Dropbox app from App Store > Open the app and log in your account.
- Tap Files > Choose the destination folder.
- Click on the 3 dots from the top-right corner > Choose Upload File. If you want to upload photos, please tap Photos and choose the photos you need.
- On your computer, go to Dropbox website and log in with your account. Go to the folder that saves your photos and you can choose to download pictures on your PC.
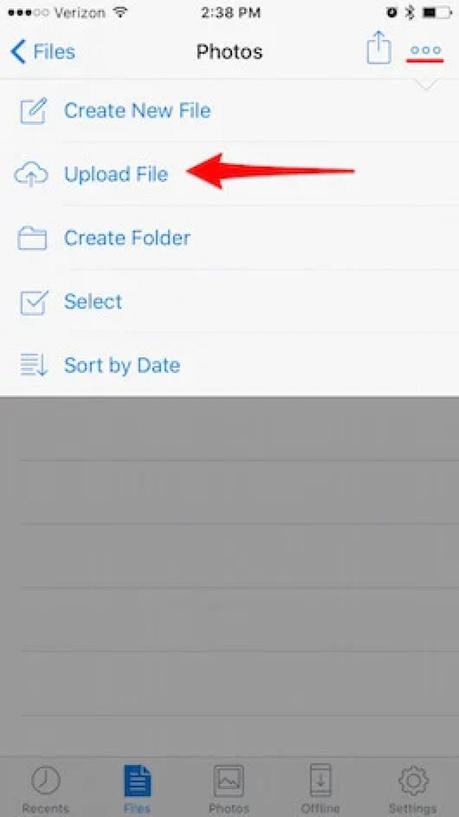
Using Google Drive
Google Drive is another cloud storage service that also lets you store and share files across different platforms.
- Download Google Drive in App Store > Sign in with your account
- After you have signed in Google drive, you can tap the blue-circle button in the bottom right and then select Upload to upload the files.
- On your computer, visit Dropbox website and sign in. Find the files you want to save to computer and click Download button to make it.
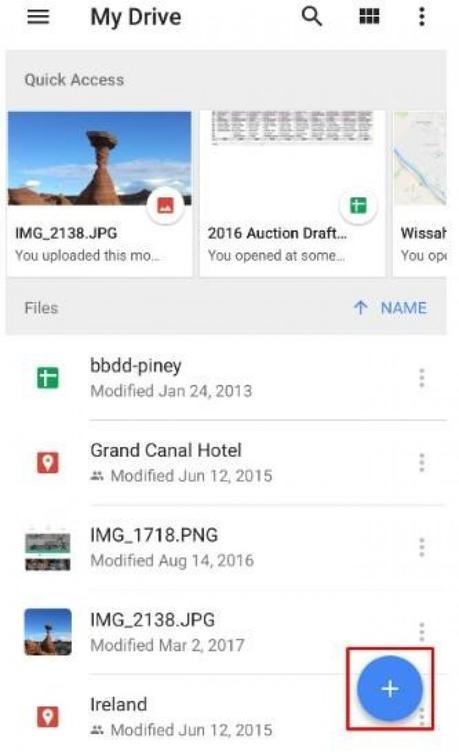
Using SHAREit
SHAREit is file-sharing utility that works across all major platforms. It's just like the AirDriop that lets you transfer files between iPhone and PC wirelessly. You can transfer files such as pictures, videos, documents through Wi-Fi connection. To connect your iPhone to computer, you can scan the QR code provided by SHAREit and then you can start the transfer. It is good at transferring large files.
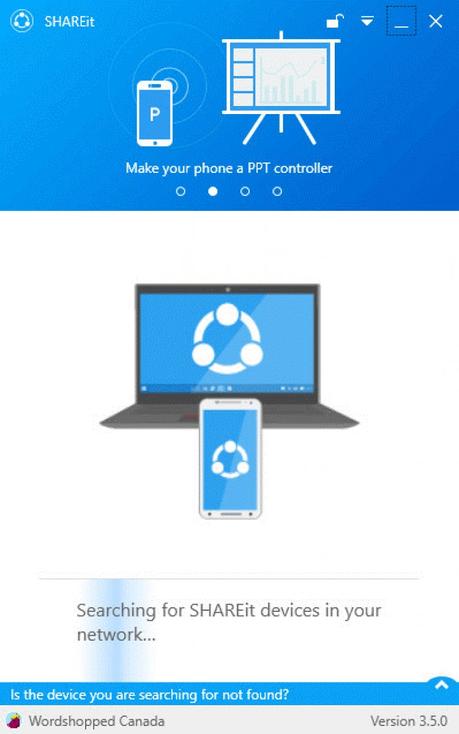
That's it for our article titled "How to Transfer Data from iPhone to Windows PC?" if you feel any difficulty or having any issues please feel free to comment down below.
