If you have just got your hands on a shiny new Android Phone and are raring to use it for everything, one of the first hiccups that you’ll face is while making a call. “How do I transfer contacts from iPhone to Android,” you may find yourself wondering! Well, wonder no more, for we today’s article deals with just that! And, if you just bought an iPhone and wanted to transfer contacts from Android to iPhone, you should check that out.
We show you how you can transfer contacts from iPhone to Android in a myriad of ways! From the blunt method of manually copying each and every one of them to using third-party apps! We also give a nod to cloud contacts based services such as Gmail and iTunes as they can prove to be a lifesaver when we need all the contacts transferred in a jiffy.
It is not always possible to carry a phone book or diary to get contacts always whenever you use another device. So you’ll find that this article will prove to be an immense help to you whenever you jump between ecosystems from iOS to Android!
Transfer Contacts From iPhone to Android
#1. Transfer iPhone Contacts to Android Manually
When there are few numbers of contacts to transfer from iPhone to Android, you can save those contacts manually on your Android device. It will take a little bit of time. If you have mistakenly deleted text messages on Android, don’t get panic. Here is a blog post explaining you to retrieve deleted text messages on Android.
#2. Using Contact Transferring Apps for iPhone to Android Transfer
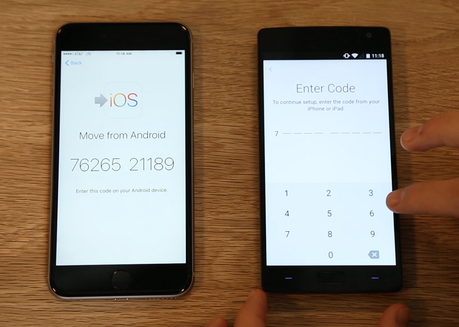
There are many well-known apps in store with good reputation by which you can transfer iPhone contacts. We have mentioned three of them in here
By MyContacts Backup App
Our first suggestion is the ‘MyContacts Backup’ app for transferring contacts from iPhone to Android. It is a very easy method.
Step 1
Download ‘My Contacts Backup’ app, and install it.
Step 2
Allow the app to have access over your contacts.
Step 3
Select ‘Backup’. A backup file of your contacts will be created.
Step 4
Send the backup file to your email. Go to
Step 5
Now go to Gmail from your Android device and download the VCF file.
Step 6
Import your contacts to your Android device.
By PhoneSwappr App
Step 1
For using PhoneSwappr app, you have to download this app to your iOS and Android device.
Step 2
Go to the app on your phone, select ‘Send Contacts to Cloud’ button.
Step 3
After the synchronisation is complete, a six digit code will be showing to you.
Step 4
Remember this code for applying it.
Step 5
Get this app on your Android device, then open it and select ‘Get Contacts from Cloud’ button.
Step 6
Enter the code given to you.
Your contacts will be saved in your Android device within few minutes.
By Androidsoft Mobile Transfer
Step 1
Download and install the Androidsoft Mobile Transfer app.
Step 2
Select a mode ‘Phone to phone transfer’.
Step 3
Connect your iPhone and Android device to your PC at the same time.
Step 4
Check the source phone is the iPhone and the destination are the android phone.
Step 5
Then select the ‘Start Copy’ button to copy the contacts from the iPhone.
This way, the contacts will be copied from the iPhone to the Android device.
#3. Transfer iPhone Contacts to Android Through Gmail Account
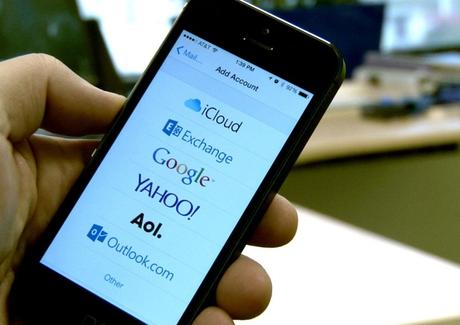
Step 1
Save all of your contacts of phone linked up with your Google Account.
Step 2
Sign in into your Google account through your Android phone.
Step 3
Go to ‘Contacts’ app in your android phone.
Step 4
Then go to ‘Options’ and open ‘contacts to display’.
Step 5
Select ‘All contacts’ or your Gmail ID.
You will see all of the contacts saved with your Google act in your android phone.
#4. Using iTune
For iPhones iTune is another convenient way to transfer iPhone contacts to Android.
Step 1
Connect your iPhone with your PC.
Step 2
Launch iTunes. Then click on ‘iPhone’ button and go to the handset device screen.
Step 3
There you open ‘info’ tab.
Step 4
Look through the option ‘Sync Contacts With’ and then select ‘Google Contacts’.
Step 5
Provide your Goggle acct username and password.
Step 6
Click on ‘Apply’.
Thus, you synchronise your phone and then you log in into your Android device with your Google acct. All of your contacts will be there on your Android device.
#5. Using iCloud
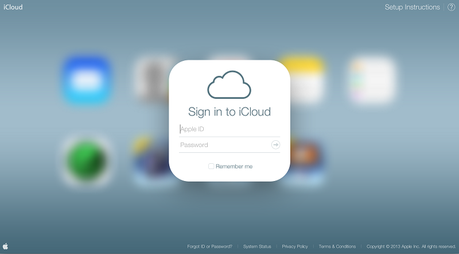
If you already have an iCloud account, it will be much less time consuming for you.
Step 1
Sign up or login into iCloud on your computer. Then merge your iPhone contacts with iTune.
Step 2
Select those contacts you want to transfer or select all contacts.
Step 3
Click on the gear button to select Export vCard. This will download a VCF file which would contain all the selected contacts of your iPhone. The file name would be explicit according to the number of selected contacts.
You can keep that VCF file at a certain storage location for a backup.
Step 4
Now connect your Android phone to the PC. Copy that VCF file and import contacts to your Android device by people app or Contacts.
Or, you can import your contacts to Google from that VCF file. Later, you can get those contacts by signing in to your Google account.
#6. Transferring Contacts from iPhone to Android by CopyTrans

Step 1
Download and install ‘CopyTrans Contacts’ program.
Step 2
Now run the ‘CopytTrans contacts’ program on your PC and connect your iPhone to your PC.
Step 3
Select those contacts you want to transfer or select all contacts.
Step 4
Then select ‘Export selected’ button.
Step 5
Another window with several choices will appear. Select ‘Android (multiple .vcf files)’.
Step 6
Save those contacts in a particular location on your PC. It will be saved in the form of a multiple vCard files.
Step 7
Connect your Android phone to your PC.
Step 8
Now you drag your contact folder and drop it to the Android phone drive.
Step 9
Go to ‘Contacts’ or ‘People’ app, and select the ‘More’ button.
Step 10
Navigate to the ‘Settings’ option, then tap on ‘Import/Export contacts’.
This way all of your contacts will be transferred.
With increasing usage of smartphones, there is one issue that every smartphone user must have face and that is insufficient storage. If you are also facing that issue, here is something for you telling you how to fix insufficient storage issue.
With this, we come to the end of this article and hopefully, you’ve learned the various tips and tricks to transfer contacts from iPhone to Android. Do tell us which of these methods you found most useful in your endeavor of transferring contacts.

