There are a thousand reasons you might want to take a screenshot on your Kindle Fire tablet. For instance, you might want to help a friend troubleshoot a technical problem on their device or prove to a landlord that you did, in fact, agree on a lower rate for your rent by showing them a conversation you two previously had. Whatever the reason, where there's a will, there's a way. Below, we've outlined two methods to take a screenshot on your Kindle Fire, including a short method for newer models and a long method for older versions.
3rd Gen and newer (2013 to present)
You won't experience any difficulty taking a screenshot when using the newest modeled devices. Follow these three steps:
Step 2: Wait for the screen to flash. You'll also hear a shutter sound (if the volume is turned up) and see a thumbnail of the screen in the center of the screen. Release the buttons, and the screenshot process is completed.
1st and 2nd Gen (2011 and 2012)
If you have a 1st or 2nd Generation phone, you're going to have a hard time taking screenshots. The older models hadn't yet built screenshot functionality, so you have to install extra software. If you're still committed to the idea, here are the steps to install:
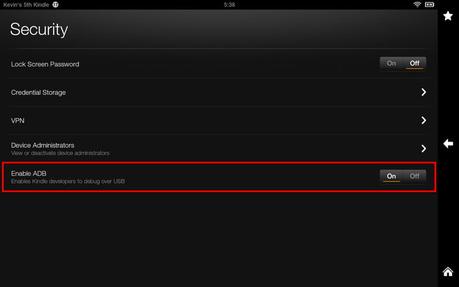
Step 3: Download and install the Kindle Fire driver from Amazon (Windows only).
Step 4: Download and install Android Studio from Google. This method is bulkier but easier than using command-line tools.
Step 5: Using a USB cable, connect the Kindle Fire device to your PC.
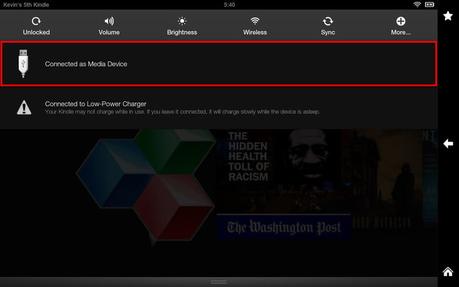
Step 6: Swipe down from the top of the tablet screen and verify that it's "Connected as a Media Device," as shown above. If you see instead, "Tap for Other Media Options," tap the notification and select Media Device (MTP) or File Transfer .
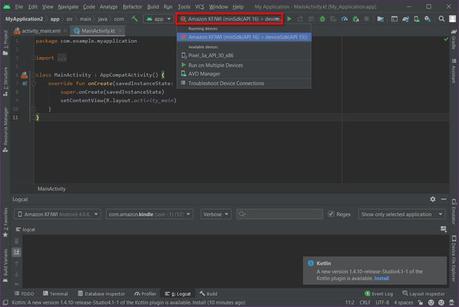
Step 8: Open Android Studio and create a new project. The Kindle Fire will eventually appear at the top, as shown above.
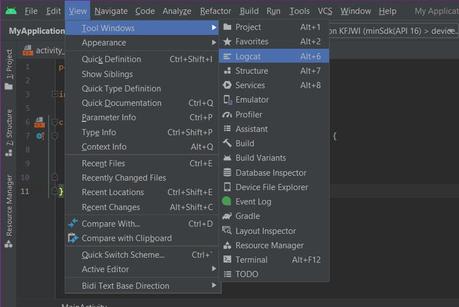
Step 9: Click View. Hover the mouse cursor over Tool Windows and select Logcat in the rollout menu.
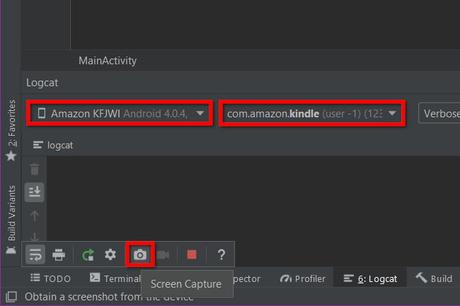
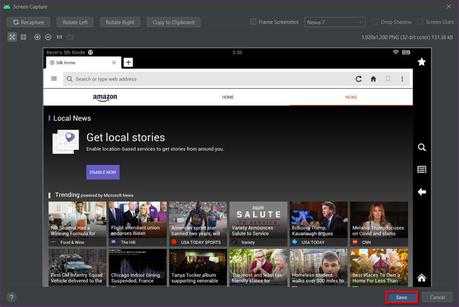
Step 12: The screen capture will open in another window on your PC. Here you can recapture the shot, rotate it left or right, and add a frame or other embellishments. You can also copy the image to the clipboard.
Editors' Recommendations
https://www.digitaltrends.com/mobile/how-to-take-a-screenshot-on-any-kindle-fire/
