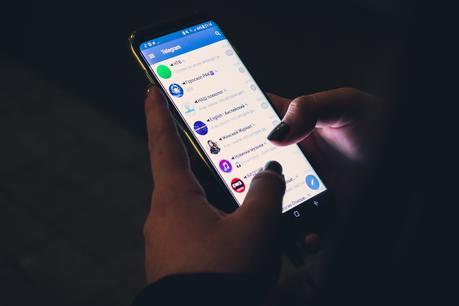 Are you interested in customizing your Android device to better suit your individual requirements and preferences? Android has a large variety of customization options, which enables you to personalize the settings of your smartphone and improve the quality of your experience as a whole. This article will walk you through the steps of customizing your Android settings, from changing the layout of the home screen to increasing your level of privacy and security. If you follow these instructions, you will be able to change your smartphone into a digital companion that is unique to you and caters to your own requirements and interests.
Are you interested in customizing your Android device to better suit your individual requirements and preferences? Android has a large variety of customization options, which enables you to personalize the settings of your smartphone and improve the quality of your experience as a whole. This article will walk you through the steps of customizing your Android settings, from changing the layout of the home screen to increasing your level of privacy and security. If you follow these instructions, you will be able to change your smartphone into a digital companion that is unique to you and caters to your own requirements and interests.Read More. Here Are Seven Items That Celebrities Bought That Were Extremely Expensive But Totally Irrelevant
Introduction.
Android devices offer a flexible platform that gives consumers a great deal of leeway to customize their user experience to their specific preferences. You can make your gadget seem like it is genuinely yours and ensure that it operates in a manner that is in accordance with your tastes by modifying the settings. Let's take a look at the myriad of ways in which you may personalize the settings of your Android device, from altering the way the home screen looks to adjusting the way notifications are handled.
Modifying the Look of the Home Screen.
Customizing the home screen of your Android device is one of the first steps you can do to make the device feel more like you. You may design a layout that complements your sense of style and makes it easier to access the apps you use most frequently by rearranging the icons for the various apps, switching the wallpaper, and adding widgets.
Changing wallpapers.
You can begin by altering the background image that appears on your home screen. You can choose from a broad variety of wallpapers that are pre-installed on your Android device, or you can use your own photographs as backgrounds. Simply navigate to the "Wallpaper" section of the settings menu on the device, and then select the image or pack of wallpaper that you want to use.
Changing the order of the app icons.
If you wish to arrange your apps in a particular fashion, you can rearrange the icons that represent them on the home screen of your device. First, give an app icon a long tap, and then drag it to the position you want it to be in. You have the ability to create folders, organize apps that are similar to one another, and even delete icons that you do not use regularly.
Adding widgets.
Widgets are a good way to personalize your home screen and allow quick access to vital information or services. Widgets are also a great way to add variety to your home screen. Press and hold an empty region of the home screen for several seconds, then swipe left to access the "Widgets" menu and choose the desired widget. Widgets are modifiable in many different ways, including their size, location, and appearance.
Modifying the Preferences for Notifications.
It is essential to take control of app notifications in order to avoid becoming overloaded by an excessive number of interruptions. You have the ability to manage which apps are able to send alerts, to change the priority of notifications, and even to snooze notifications for a predetermined amount of time with Android.
Notifications for apps and their management.
You may manage notifications from apps by going to the "Notifications" section of the settings on your device. You will then be able to change the notification settings for each app on an individual basis from that location. You have the option to show alerts aloud, show them silently, or activate notification badges. You can choose to allow or prevent notifications.
Setting notification priority.
In addition, Android provides a feature known as "Notification Channels," which enables users to give a higher level of importance to specific categories of notifications over others. You may guarantee that you receive timely alerts for the apps and notifications that are most important to you by adjusting the channels via which you receive notifications.
Personalizing Display Settings.
Your overall experience using your Android device is significantly impacted by the display settings that you choose to utilize on that device. You may improve your visual comfort and reduce eye strain by adjusting the brightness levels, setting a screen timeout, and using the Dark Mode feature.
Adjusting brightness.
You can adjust the brightness of the display by going to the "Display" section of the settings on your device. You have the option of manually adjusting the brightness slider or using the "Adaptive brightness" feature, which adjusts the brightness automatically based on the lighting conditions that are currently present.
Modifying the timeout on the screen.
The term "screen timeout" refers to the amount of inactivity time that must pass before the display of your device shuts off. You have the ability to change this setting to reflect your preferences exactly. You might, for instance, program a shorter timeout length if you want the screen to switch off sooner rather than later in order to conserve battery life. On the other hand, if you would rather keep the screen on for a longer period of time, you can make the timeout period longer.
Enabling Dark Mode.
Dark Mode is a common feature that can be found on Android devices. It alters the appearance of your Android smartphone by changing the colors to ones that are darker, which can be easier on your eyes in conditions when there is not enough light. In the "Display" or "Themes" section of the device's settings, you will find the option to enable Dark Mode.
Adjusting the Settings of the Battery.
The amount of time a mobile device may go without needing a charge is an essential feature. Android comes with a number of features and configuration options that are pre-installed and can improve efficiency of battery use and lengthen the amount of time between charges.
Managing battery use.
To take control of how much power your gadget is consuming from its battery, go to the "Battery" section of the device's settings. In this section, you will be able to get a breakdown of app battery utilization and find apps that consume a lot of power. After doing so, you will be able to take the necessary steps, such as limiting activities that run in the background or utilizing functions that optimize battery life.
Enabling battery saver mode.
When you need to save battery life, Android has a battery saver mode that limits performance, decreases background activities, and modifies numerous settings to optimise energy efficiency. This mode is activated when you press the power button. You have the option of manually activating this mode, or you can program it to become active automatically when the battery hits a predetermined threshold.
Adjusting Settings for Noise and Vibration.
You have the ability to customise the method in which your smartphone alerts you to various events, such as incoming calls, texts, or app notifications, through the use of the sound and vibration settings. You are able to fashion a one-of-a-kind audio experience by tinkering with the level of the ringtone, the notification noises, and the vibration patterns.
Changing the ringtone and adjusting the loudness.
Simply navigate to the "Sound" or "Volume" section of the device settings to make adjustments to the ringtone volume. You have the option to adjust the volume level to your liking by either turning it up or turning it down. You also have the option to personalize the ringtones that play for incoming calls, notifications, and alarms.
Modifying the tones used for notifications.
Android enables you to assign individual notification sounds to each app you have installed. Because to this feature, you will be able to recognize notifications without even having to look at your device. You can adjust the notification settings for each individual app or apply unique sounds to the apps that are most important to you.
Adjusting the Settings on the Keyboard.
On any Android device, the keyboard is one of the elements that is utilized the most frequently. You can increase the accuracy of your typing, as well as your speed and the convenience of using the keyboard, by modifying the settings.
Changing keyboard layout.
There is a selection of several keyboard layouts available to use on Android. You are free to experiment with several layouts in order to locate the one that best accommodates your preferred typing method and feels the most natural to use. In the "Language & Input" area of the device settings, you'll find the option to modify the layout of the keyboard.
Activating text prediction and autocorrect features.
The use of technologies like as autocorrect and predictive text can considerably improve the experience of typing by automatically fixing misspelled words and suggesting additional words as you type. These capabilities can be enabled in the keyboard's settings, where you can also modify their behavior to suit your needs.
Improving the Availability of Accessibility Options.
Android has a complete selection of accessibility settings, which are designed to meet the requirements of users who have a wide range of requirements. A number of features, such as the ability to enlarge text and icons, enable color inversion, make use of voice commands, and more are included here.
Increasing the size of the text and icons.
Android gives you the opportunity to alter the display settings to suit your needs, whether you suffer from visual problems or simply favor larger text and icons for improved reading. You have the option of increasing the size of the font, turning on magnification gestures, and even scaling up the user interface as a whole.
Making it possible to invert colors.
Individuals who have particular visual impairments, as well as those who choose a different color scheme, may find the color inversion option to be a helpful one. You have the ability to adjust the colors of the user interface and make it more pleasant for your eyes if you enable the color inversion feature.
Utilizing voice commands.
Voice commands and dictation tools can be helpful for people who have mobility issues or who prefer a hands-free approach. Other users may also find these features appealing. You can manage your Android smartphone, dictate text to it, and carry out a variety of other operations by using voice commands because Android devices are equipped with built-in voice recognition capabilities.
Fine-tuning Confidentiality and safety.
Android places a premium on the privacy and safety of its users. You can protect your personal information, restrict the permissions that apps have access to, and keep your device safe from potential threats if you customize the privacy and security settings on your smartphone.
Managing app permissions.
You have fine-grained control over app permissions on an Android smartphone, which provides you the ability to choose which applications can access particular functions or data on your device. The "Apps & Notifications" section of the device settings is where you will find the option to evaluate and manage app permissions.
Organizing the implementation of biometric authentication.
Android smartphones have various biometric authentication options, such as fingerprint recognition and face unlock, in order to enhance the device's level of security. To ensure that only those who are permitted to do so are able to access your device, you can configure these features inside the "Security" or "Biometrics" section of the settings on your device.
Activating the "Find My Device" feature.
Android offers a tool known as "Find My Device" that, in the event that your device is misplaced or stolen, gives you the ability to remotely find, lock, or delete the contents of your device. You may make sure that the "Security" area of the settings on the device continues to keep your personal information secure by turning on this option and enabling it.
Investigating Further Options for Personalization.
Android has a broad variety of extra adjustments that, in addition to the settings that were discussed previously, can further improve your overall experience as a user. Installing a customized launcher, employing an icon pack, experimenting with a variety of themes, and even more are all examples of these customizations.
Putting in place individualized launchers.
Android launchers provide you the ability to entirely alter the appearance and behavior of the user interface on your smartphone. You can give yourself a genuinely one-of-a-kind and customized experience by downloading and installing third-party launchers from the Google Play Store. These launchers give you the ability to change everything from app icons to home screen layouts.
Utilizing several icon packs.
Changing the look of the app icons on your Android smartphone may be done in a way that is both straightforward and effective with icon packs. You can customize the appearance of your mobile device to reflect your individual preferences by visiting the Google Play Store, where a variety of icon packs are available for download and installation.
experimenting with a variety of different topics.
Android themes give your device's user interface a complete facelift by changing things like wallpapers, icon styles, and the overall color scheme used throughout the operating system. You are free to play with the various themes that are offered in the Google Play Store, or you may build your own and customize it utilizing theme engines.
Read More. I'm concerned about the security of using my debit card online.
Conclusion.
It is a terrific method to improve your experience as a user overall to tailor the settings of your Android device to your own inclinations and requirements. You will be able to turn your Android device into a customized digital companion that is tailored to your preferences and satisfies your requirements if you follow the procedures that are given in this article. Don't forget to investigate the many different configuration options that are at your disposal and try out a variety of different configurations until you find the one that works best for you.
FAQs.
01. How do I return the settings on my Android device to its factory defaults?
In the "System" or "Backup & Reset" area of the device settings, you will find the option to reset your Android settings to their original factory settings. Look for the "Reset" or "Factory Reset" option on your device's settings menu. Remember that executing a factory reset will cause all of the data on your device to be deleted, so make sure to make a backup of any essential information before you begin the process.
02. Can I change the sounds that play when notifications come in for individual apps?
You are able to personalize the notification sounds for individual apps on your Android device, which is correct. Simply navigate to the "Apps & Notifications" section of the settings for your device, select the app that you want, and then look for the notification settings for that app. You will then be able to select a distinctive tone to use whenever the app in question sends you a notification.
03. If I customize my device's settings, will this have any impact on how quickly it operates?
The performance of your Android device should not be severely hampered by the fact that you have customized its settings. However, the use of certain settings or features that call for greater resources, such as high animation settings or live wallpapers, may have a negligible impact on the overall performance of the device. It is usually a good idea to monitor the performance of your device after making big modifications and alter the settings in accordance with those observations.
04. If I customize my Android settings, would I expose myself to any potential dangers?
No, tinkering with the settings of an Android device does not in and of itself carry any dangers. When installing third-party customizations or granting permissions to apps, however, it is absolutely necessary to proceed with extreme caution. Always download apps and themes from reputable sources, carefully read over the permissions requests made by each app, and be aware of any potential security threats.
05. If I decide I don't like the adjustments, is it possible to go back to the way things were before?
The answer is yes; you are able to reset your Android device to its factory settings at any time. The majority of the options may be toggled on or off, giving you the ability to reset everything to its original state at any time. In addition, you have the option of performing a factory reset, which will clear all of your device's settings and return it to its initial configuration. Always make sure you have a backup of your data before attempting to reset your device to factory settings.
