Being launched back in 2006, Sony’s Play Station has made a huge leap in the gaming industry. With a range of wide variety of games, it is an addition to any fun-loving person no matter where his/ her taste lies.
A Play Station unit consists of the console and a controller. Plus, you will get a USB cable to connect both the devices together. Today, I am going to share how to sync the PS3 controller.
So, let’s get started without blabbering much.
How to Sync PS3 Controller?
Syncing the PS3 controller with the PS box is not a painful task. It can be done within seconds by one or two button presses. But connecting the same to a computer is a complex task that needs a few drivers to get started.
I have divided this article into two parts; the first one deals with regular syncing while the second one walks you through the process of syncing a PS3 controller with your PC.
How to Connect a PS3 Controller
You won’t need any extra software or driver here. The PS3 box (console), controller and the USB cable are the requirements.
Follow the steps given below to sync or connect a PS3 controller.

Step 1: Connect your PS3 controller to the game console via the USB cable comes in the product package.
The charging process will be started as soon as you connect the controller to the console. And, you can see three LEDs blinking in red color at the top of the controller.
Step 2: Now, you need to turn the controller on. In order to do it, you should press that big PS button placed at the center of the controller.
You will notice that the blinking has been disappeared, and only one LED is on now, which mean your controller just synced up with the console.
If your controller has Bluetooth facility and you want to get rid of uncomfortable wires, you can move on to next step.
Step 3: To connect the controller to the console, you have to follow the two steps I gave above. And after that, just disconnect the controller by unplugging the USB cable.
There will be no noticeable changes if your controller has a seamless Bluetooth feature. You can play with it even after removing the USB cable from the connection establishes wirelessly via Bluetooth.
You now know how to connect PS3 controller, don’t you?
How to Connect a PS3 Controller to a PC
You just got to know the ordinary syncing process of a PS3 controller. It will be good if we get the same controller to play games on the PC, right? What if I tell you it is possible?
Yes, you can use PS3 controller on PC, but only after carrying out a set of actions.
Read on further to know how to connect the PS3 controller to PC.
Step 1: Connect your controller to the PC using the USB cable. Have you lost the official USB cable? Don’t worry! You can always pick one for $2 from e-commerce stores. Any USB A to Mini USB will serve the purpose.
Windows will install some initial browsers as soon as you plug it into the PC.
Step 2: Now, the adequate drivers are what we need in order to make the controller functional. Plenty of PS3 drivers are available for PC. But here I am going to talk about MotionJoy.
Visit the MotionJoy download page and download the latest version of the driver.
Step 3: Open the zipped file you just downloaded. Don’t run anything within the archive. Instead, make a new folder in any location and extract all the items to it.
Step 4: Whenever the extraction finishes, open the program called “MotioninJoy_071001_signed.” From the program interface, choose Driver Manager tab and select the controller from the Hardware Location area.
Click Load Driver button to download the necessary drivers. Windows may prompt you with an unsigned driver notice, but there’s no harm in going on with the installation.
Step 5: The next step is the configuration of the drivers we just installed.
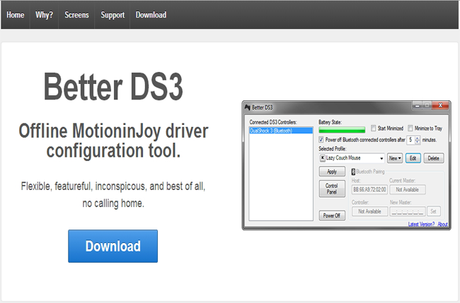
Better DS3 is a good option to do this. Visit Better DS3 website and download the tool.
Step 6: Again you will get a zipped file. Extract all the items to the folder we created for MotionJoy and run the program named BetterDS3_1.5.3 or similar.
Step 7: This is the crucial step in the entire process of connecting a PS3 controller to your PC. Here, we are going to create a profile using Better DS3.
You will get a window similar to the image, given below.
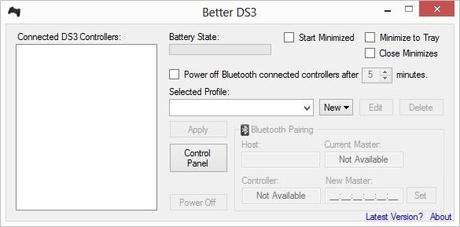
Then, connect the PS3 controller to your PC. You will see the device name under Connected DS3 Controllers. If you have got a wireless controller, make sure that you connect the controller end (mini USB) before the PC end (USB type A).
You can enable Bluetooth Pairing here if you want to go wireless.
Click the drop-down menu, New and choose XInput from the given options. It’s the best choice to go with a PC game controller.
You will see a new window with several options responsible for customizing your PS3 controller.
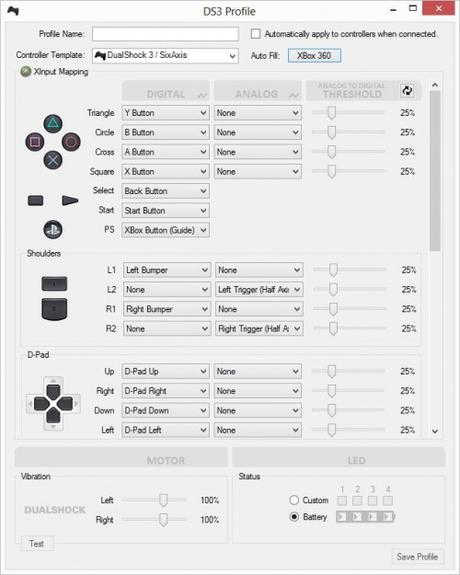
Then, click that gray Xbox 360 button and it will show you the mapped controller button. You can customize every single option there including buttons, vibrations, etc.
Once set, click Save Profile.
That’s all. Now, you can use your PS3 controller on your PC without any worries.
The wireless connection is the same except that one option we select, which says Bluetooth Pairing.
Are you getting a PS3 error? Check this post to solve PS3 DNS error 80710102 on solve PS3 DNS error 80710102 on PlayStation network.
Wrapping Up
I hope you have got some valuable info to bag from here. Officially, Windows does not allow us to use a PS3 controller on the computer (that’s not the case of Xbox 360 though). That’s why we need this much steps in the process.
Don’t you know how to sync PS3 controller now? If you have any queries regarding this tutorial, feel free to share the same with us using the comment form down below.
Inspire us to produce useful content like this by a single click on the social media buttons given here. Spread the info, help the fellow.

