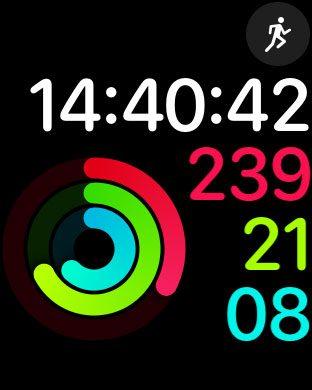
Different organizations and geographies have their own preferences for how to use and display time. Depending on where you are, this may be 12-hour or 24-hour format. Apple devices, including Apple Watches, provide an adjustable setting that you can change to allow any of these watch settings to be displayed.
Our guide below will show you how to change your Apple Watch setting so that it displays the time in 24-hour format. This means that instead of displaying, for example, 15:00 as 3:00, your Apple Watch will show on the device as 15:00.
Check out our guide on how to turn off your Apple Watch's backlight at night if you're having trouble getting it to light up while it's charging.
Switch between 12-hour and 24-hour clock format on Apple Watch
These steps were completed on an iPhone 7 Plus running iOS 10.
Our Apple Watch Mute article can show you how to mute your watch so you don't hear a sound when you receive notifications.
Step 1: Open the Watch app on your iPhone.
Step 2: Select the My Watch tab at the bottom of the screen.
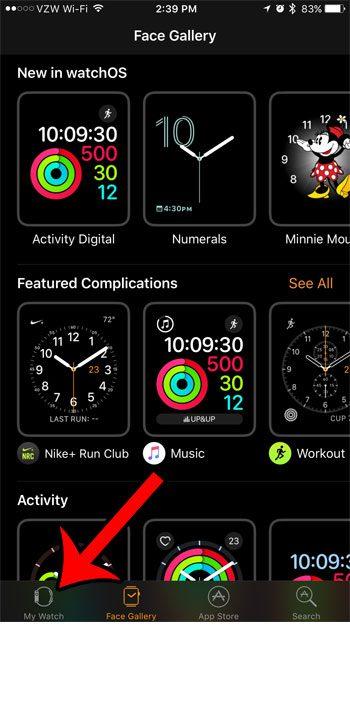
Step 3: Scroll down and select the "Clock" option.
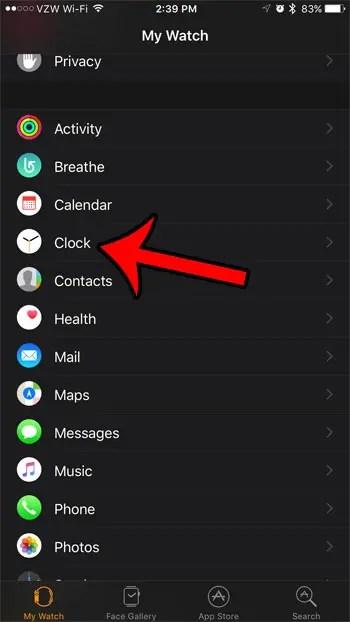
Step 4: Click the button to the right of the 24 hour time to enable this option.
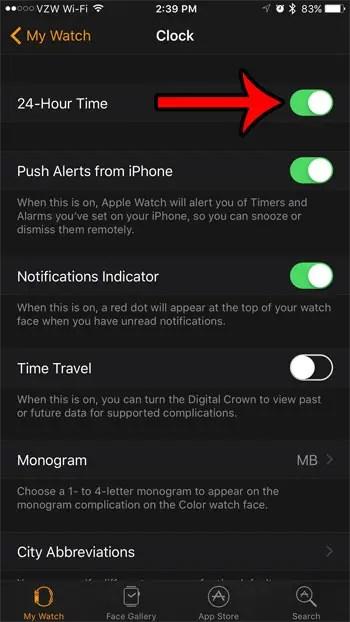
if you want to display the time in 24 hour format on your devices, you might want to do it on your iPhone too. This article will show you how to find and set up the correct setting on iPhone.
You may also like
Руководства
#switch #24hour #format #Apple #Watch

