Smartphones are the lifeline in today’s scenario. We virtually keep everything on it right from our pictures to important data, messages, notes, etc. With iPhones, people even save all important passwords and information on it as it comes with great security features.
When you purchase a new iPhone or upgrade to a newer model, you need to transfer all your personal data such as photos, messages, notes, and other information from your old iPhone to your new device. At such times, you need to know how to switch iPhones.
The iPhone 6s and 6s Plus became the two most popular smartphones in the market soon after their release. A lot of people upgraded to the latest models with one question in mind, “how to transfer data to a new iPhone?”

Those who were shifting from iPhone to iPhone still knew how to transfer data from iPhone to iPhone, but those who were completely new were more anxious to find how to transfer data to a new iPhone.
Whether you belong to the first category or the second, you don’t need to worry about how to transfer iPhone to iPhone as it is an easy process. Apple makes sure that migrating from an old iPhone to the newer model should be a painless and smooth transition for the users.
If you are switching from iPhone 5 models, you can use iCloud, but if you are having any model prior to this, then you need to use the iTunes for transferring data.
There was a time when computers and iTunes were mandatory to make a switch, but with advancements in both iOS and iCloud, you can do the switch pretty much anywhere.
The only thing is that you should opt for iTunes as restoring from iCloud can take a lot longer than using iTunes, especially if your Wi-Fi signal is not strong enough or you have piles of backup.
Steps to Follow How to Switch iPhones

Let us now see the step-by-step method for how to transfer everything from the iPhone to another iPhone.
Whether you use iTunes or iCloud is completely your prerogative. The method of how to switch iPhones using either of the two is explained below.
Switching iPhone Devices Using iCloud
1 Connect the old iPhone to Wi-Fi. Go to settings> iCloud> Backup for iOS 8 or later and tap Settings > iCloud > Storage & Backup for iOS 7 or earlier.Make sure to sign in with your Apple ID.
2 Once signed in, toggle on everything you want to transfer to your new iPhone (Photos, Contacts, etc.).
3 Leave your device connected to Wi-Fi and your data should start syncing with iCloud. The only problem will be that no progress bar is there to see how much data has been synced.
4 Stay connected to Wi-Fi until the process finishes, which will take some time depending on the internet speed and the amount of data.
5 Make sure the backup happens in Settings > iCloud > Storage > Manage Storage. It should appear with the correct date and size.
6 Transfer your SIM card to your new device as now you need to transfer the data from iCloud to your new iPhone.
7 Turn on the new iPhone and complete the initial setup process like language, country, your Wi-Fi network, etc.
8 Select “Restore from iCloud Backup” when prompted to select a data option during the setup process.
9 Tap on ‘Next’ and enter your Apple ID and password.
10 Select the time and date of your most recent iCloud backup and then tap on “Restore. The transfer process starts immediately.
11 Stay connected to Wi-Fi and wait for the process to complete.
12 Wait for your new iPhone to reboot after it has finished restoring your data. After your phone restarts, it will be ready for use
Switching iPhone Devices Using iTunes
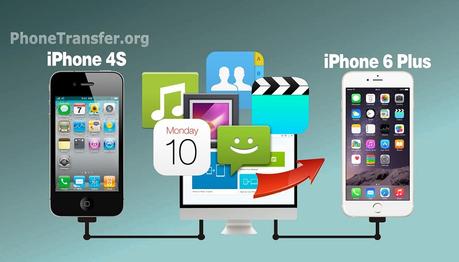
First, make an iTunes backup of your current device; only then, you can transfer the backup to your new device.
1 Connect the older iPhone to the computer that has iTunes installed.
2 Open iTunes and make sure that you have the latest version.
3 Click on “File” within iTunes. Select the device and then select ‘Backup.’
4 Save content that you downloaded from the iTunes Store or App Store: Click File > Devices > Transfer Purchases. Tunes will then begin to back up and save all your personal data from your older iPhone.
5 Wait for iTunes to finish backing up and protecting your data, which will take a few minutes.
6 If you want to save Health and Activity data from your iOS device or Apple Watch, the encryption of backup is mandatory. Select the box called Encrypt (device) backup. Enter a memorable password. If that is not required, simply click ‘Backup’.
7 After the process completes, Click on iTunes > Preferences > Devices.
8 Verify that your iPhone was backed up correctly by checking the date and time next to your most recent backup. If you chose to encrypt your backup, it would be visible beside the name of the device.
9 Disconnect your iPhone from the computer and transfer your SIM card to your new device to transfer now from iTunes to the new iPhone.
10 Complete the initial set up process and then connect the new iPhone to the same computer that was used to back up the older one.
11 Enter your Apple ID and password.
12 iTunes will recognize the new device and display “Welcome to your new iPhone.”
13 Select ‘Restore from iTunes backup’ when the option to set up or restore your new device comes. Make sure to select the time and date of the most recent backup from the drop-down menu.
14 Click on ‘Continue.’ The data transfer from iTunes to new phones will start.
15 Wait for your new iPhone to restart. After your iPhone reboots, it will be ready for use.
You can use either of the methods to transfer all that you need from your older iPhone to the newer one.

