Here is How to Switch Cameras Remotely While Live to deliver engaging product demos, virtual training sessions, and streams without being stuck to your desk.
Retaining viewers' attention and getting your message across on video calls, conferences, and live streams is a massive challenge, especially with all the distractions available out there.
With the remote control feature, you can switch between your scenes directly from your mobile device while live on your computer. So, no need to be at your computer at all times. This allows you to deliver much more engaging business presentations, webinars, virtual training sessions, remote classes, and so on.
On ManyCam, you can connect mobile devices as cameras to create a fantastic experience for your viewers without any expensive hardware. If you need to show different angles and subjects, set multiple cameras and deliver comprehensive live virtual training, product demos, hybrid learning, and more.
With the remote control feature, you can easily switch from preset to preset using your mobile device for a seamless flow. So, feel free to walk from one interest point to the next, with no need to be glued to your desk during your conference call or stream.
Take your video calls and virtual training to another level with ManyCam today!
How to switch cameras remotely while live
Here is a step-by-step tutorial on using the new Remote Control feature available on Windows, Mac, Android, and iOS.
We are using ManyCam Lite for this tutorial, but you can also do this with the current version 7 available. The goal is to connect your desktop application with your mobile device. Then, the device becomes your remote control for video sources.
If you learn better through video, check out this one on our YouTube channel below. It will help you learn how to use the remote control feature and easily switch cameras remotely on your live videos.
Before any video conference or stream, it's essential to set up your presets to take full advantage of the remote control feature.
A few options to consider for your setup are:
- Use picture-in-picture layers with your webcam view, PowerPoint presentation, and a close-up view of the subject of interest
- Add multi-camera angles as well as close-up shots to increase the visual interest
- Play with YouTube videos, images, NDI inputs, and your webcam view
A great thing about ManyCam is that we can create highly engaging videos without all the expensive hardware. So, mobile devices can become cameras and remote control.
For example, we've set up a camera as a close-up shot. you can also, check out manycam discount coupon

With the video presets ready, it's time to prepare your remote control. So, download the app on the device you plan to use as a remote.
With the app downloaded, you can go to Settings and log in to your account. The account needs to be the same one that you have on your ManyCam desktop.
Jump back to the ManyCam desktop for a moment. Then, let's click on an empty preset and add a new "mobile device" source. A pop-up will appear, and you should find your device among the options.
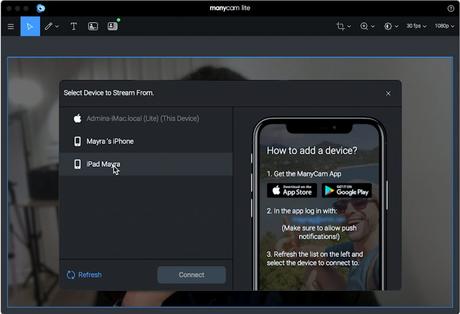
You will get a notification on your device to authorize the connection, make sure you click Allow. Once connected, the main button on the app will turn red.
Once connected, you can click on the remote icon in the app to activate the feature. And now, all your presets will show up here.
As you click on each preset, you will be controlling your live window on ManyCam, and, therefore, on any live video app, you are connected to.

So, during your virtual training sessions, product demos, webinars, and conference calls, you can get up from your desk and carry on with your presentation.
It helps you deliver a closer look and a hands-on approach to any live demonstration. So, viewers will be fully engaged and understand the message more clearly.
