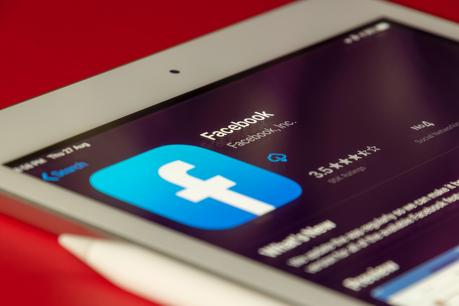 Facebook is one of the most widely used social media platforms, and it is used to connect users from all over the world. Although Facebook makes it easier to maintain relationships with family and friends, there are moments when using it can feel overwhelming, particularly when it comes to the alerts. The constant stream of birthday reminders is one particular form of message that you could find irritating for several reasons. Don't worry if you're sick of getting a barrage of birthday reminders on Facebook every time someone you know is celebrating their special day. In this piece, we will walk you through the process of unsubscribing from birthday notifications on Facebook and show you how to do it.
Facebook is one of the most widely used social media platforms, and it is used to connect users from all over the world. Although Facebook makes it easier to maintain relationships with family and friends, there are moments when using it can feel overwhelming, particularly when it comes to the alerts. The constant stream of birthday reminders is one particular form of message that you could find irritating for several reasons. Don't worry if you're sick of getting a barrage of birthday reminders on Facebook every time someone you know is celebrating their special day. In this piece, we will walk you through the process of unsubscribing from birthday notifications on Facebook and show you how to do it.Read More. How to Import Bookmarks into Chrome from Mozilla Firefox
Why Should We Be Concerned About Birthday Notifications?
If you have a large number of friends on Facebook, receiving birthday notifications can be a lovely way to notify your pals that you remember their special day. However, these messages can also become overwhelming if you receive too many of them. It is easy for your notification stream to grow cluttered, which makes it tough to keep up with other significant updates. Facebook, to its credit, offers a variety of configuration tools through which users may personalize their notification settings and control the flow of birthday notifications.
Changing the Settings for Your Facebook Notifications
Having access to the settings of Facebook.
You will need to navigate to the settings section of Facebook in order to deactivate birthday notifications on the platform. Proceed in the following manner:
- You are going to want to log in to your Facebook account.
- Simply navigate to the top right corner of the Facebook homepage and select the icon that resembles a down arrow.
- From the menu that drops down, pick "Settings & Privacy."
Configuration of Notifications.
Once you have navigated to the settings section, go as follows to make changes to your notification preferences:
- To access the settings, select "Settings."
- To view your notifications, go to the left sidebar and click on "Notifications."
- Move down the page until you reach the "Birthday" section.
Handling Notifications Regarding Birthdays.
H1: Turning off Birthday Reminders for Friends and Colleagues
The following procedures need to be taken in order for you to stop getting birthday reminders for your friends:
To receive notifications about your friends' birthdays, navigate to the "Birthday" area of the notification settings and click on "Friends' Birthdays."
- Remove the checkmark from the box that says "On Facebook."
- Remove the checkmark from the box that's next to "Email."
- Remove the check mark from the box next to "Mobile."
Turning Off Birthday Reminders for Events and Activities.
Take the following steps in order to stop receiving birthday reminders for upcoming events:
- In the settings for the alerts, navigate to the "Birthday" section and then click on "Events."
- Remove the checkmark from the box that says "On Facebook."
- Remove the checkmark from the box that's next to "Email."
- Remove the check mark from the box next to "Mobile."
Personalization Options for Birthday Notifications.
Selecting Individual Friends to Receive Notifications.
You can still change your settings to select certain friends to receive birthday reminders for, in the event that you still desire to receive such alerts. How to do it:
- To receive notifications about your friends' birthdays, navigate to the "Birthday" area of the notification settings and click on "Friends' Birthdays."
- To edit, just click on "Edit."
- Choose "All Friends," "Close Friends," or "None."
Selecting the Appropriate Time of Day to Send Notifications.
You are given the option on Facebook to select the time of day during which you would want to be notified about birthdays. The following procedures need to be taken in order to personalize the time of day:
- In the settings for the alerts, navigate to the "Birthday" section and click on "Birthdays."
- To edit, just click on "Edit."
- Make your selection from the available times using the drop-down menu.
Read More. Best Practices for iOS on the Apple iPhone's Battery
Conclusion.
It is possible to become overwhelmed when Facebook notifies you of multiple birthdays at once. You may, however, reclaim control over your notifications by adjusting the settings Facebook uses to deliver them. You are able to stop getting birthday notifications or modify them in accordance with your preferences if you follow the steps indicated in this article and put them into practice. Take pleasure in an uncluttered notification feed and direct your attention to the updates that are most important to you.
FAQs.
01. Yes, you are able to deactivate all birthday notifications on your Facebook account.
The answer is yes; you are able to stop all birthday notifications by going into the notification settings and unchecking the applicable boxes.
02. If I turn off birthday notifications for my friends, will they still know it's their special day?
If you want to block birthday notifications for your friends, they will not be informed of your birthday if you do so.
03. Yes, you may select which friends' birthdays you want to receive notifications for.
The answer is yes; by adjusting your notification settings, you will have the ability to choose which friends will be notified of their birthdays.
04. When someone's birthday rolls around, would it be possible to have notifications sent to me at a specified time?
The answer is yes; Facebook gives you the option to select the time of day during which you wish to be notified of birthdays.
05. When I disable birthday notifications on Facebook, will I still be able to view birthday reminders on the platform?
Although you will not receive the notifications, you will still be able to view birthday reminders when you visit the profiles of your friends or when you use the events section.
