Are you searching for how to start windows 10 in safe mode? Here we have explained setp-by-step guide to boot windows 10 in safe mode without any hassle. windows guide.
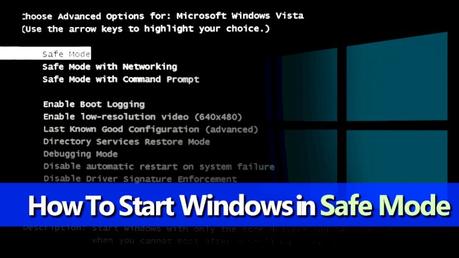
Has your Windows 10 PC been behaving strangely lately? Booting into Safe Mode is one of the most common troubleshooting steps you can try.
Safe Mode can best be described as a watered-down version of your Windows operating system. It opens up limited functions and deactivates many files & drivers thereby allowing the user to work around any viruses or bugs while attempting to resolve issues affecting their computer's core.
In this post, we will be describing how to start Windows 10 in Safe Mode while also turning our attention to the most essential Safe Mode features.
About Using the Windows 10 Safe Mode Feature
You can use the Safe Mode feature on Windows 10 to fix various PC errors even in some cases when other major solutions have proved unsuccessful.
You get to boot Safe Mode on older system versions by switching ON your computer and pressing the F8 keyboard key while the Windows OS is still loading.
While in Safe Mode, you can run checks on your computer's drivers or OS settings to detect the root cause of most PC issues.
The basic Safe Mode method operates by disabling any networks so you can tackle the problem more efficiently.
While there are different methods you can use to access your PC's Safe Mode, your success will ultimately depend on your system's login capability.
Moreover, there are built-in OS tools designed to assist you with reaching the Safe Mode once you are able to gain easy login access to your system.
But, if you're having system login issues, you might have to try out other Safe Mode access options.
In this post, we will describe how to start Windows 10 in Safe Mode by using detailed steps anyone can understand.
Also Read: How To Increase Internet Speed On Windows 10
How to Start Windows 10 in Safe Mode
You can start by turning your Windows 10 computer ON. If your reach your login screen and somehow failed to enter the Safe Mode, then you'll have to press the Shift keyboard key and then select the Restart option and afterward click on the Power button found at the bottom of the Windows lock screen.
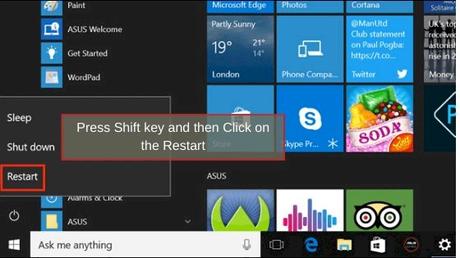
- Afterward, your Windows OS will restart and then you will notice a few user options on your display, click on the Troubleshoot feature.
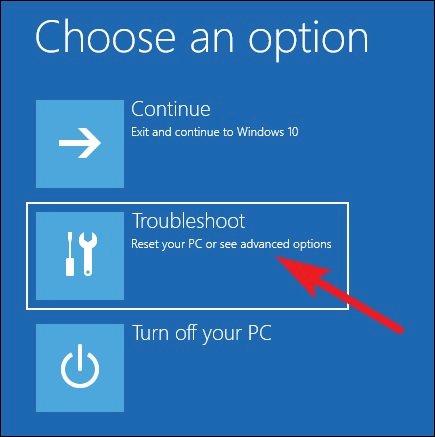
- Next, look under the Troubleshoot section for the Advanced Options menu and then click on it when found.
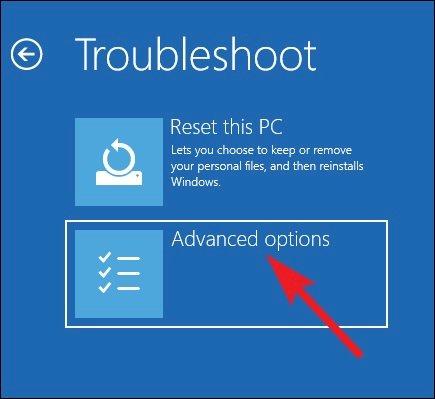
- While on the Advanced Options web page, look out for Startup Settings and then click on it. But, if this option is not available, simply click on the See More Recovery Options section that can be found at the lower section of the webpage.
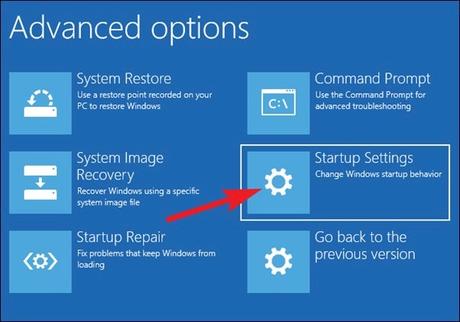
- You will find a few options under the section for Startup Settings. Ignore them and look out for the Restart button at the lower right-hand section of the webpage.
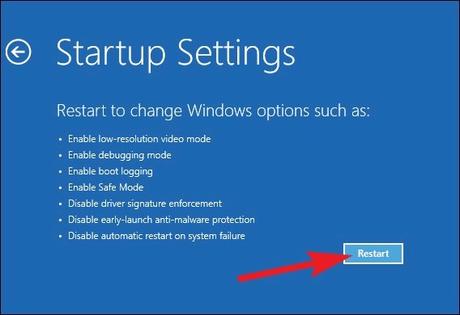
- The Windows 10 OS will now restart and display a few more options. You get to enable Safe Mode by pressing the F4 key. Press the F5 keyboard key if you wish to access the Networking feature while in Safe Mode. And, you can press F6 to launch the command prompt.
How To Switch to Safe Mode And Interrupt the Normal System Boot Process
If your Windows 10 OS has failed to boot after three attempts, it will switch to the System Repair mode automatically. From here, you can also gain access to the Windows Safe Mode.
Here's how to start Windows 10 in Safe Mode by interrupting Windows normal booting process:
- Ensure that your PC is switched OFF.
- Next, turn it ON by pressing the Power button, and while on the Windows logo screen, turn OFF your computer by holding down the power button for few seconds.
- Repeat this process 3 times.
- During the fourth attempt, Windows will switch to the Automatic Repair mode.
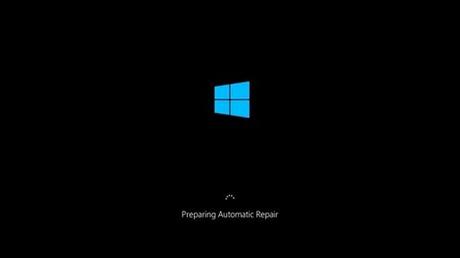
- While in the Automatic Repair mode for Windows, the system will prompt you to pick a user account.
- After doing so, you will be presented with 2 different Restart, & Advanced user Options; you can select the latter.
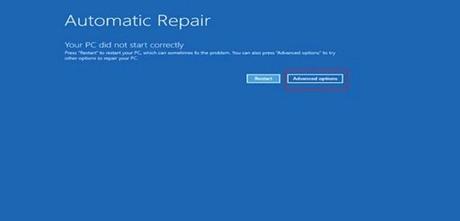
- Afterward, additional options will appear on your display, select Troubleshoot.
- Next, you will be automatically redirected to the section for Advanced Options. Once there, you can proceed to select the Startup Settings feature.
- Now, you can go ahead to click on Restart so your machine can restart the Windows 10 OS in Safe Mode. Once there, you will be redirected automatically to a different webpage where you will be presented with additional user options for accessing the Safe Mode i.e. with or without either Networking options.
- You can press the F4 keyboard key to use Safe Mode normally without any networks enabled.
How to Start Windows 10 in Safe Mode with Login Access to Your PC
- Press the Start keyboard key, and then type out System Configuration within the search toolbar. Next, click on Enter.
- Afterward, another window will pop-up on your screen with a Boot tab located on its menu bar. Click on it.
- Soon afterward, you will notice the Boot options feature. Look out for the Safe Mode option and then click on it. Next, save these changes by clicking on Apply>Ok.
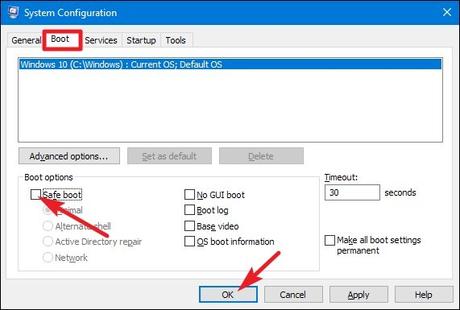
- Once this is done, you'll notice a warning message flashing across your display. Your next action should be to click on Restart.
- Your machine will now restart and you will be automatically redirected to the Windows 10 Safe Mode.
That's it! You have now learned how to start Windows 10 in Safe Mode while having login access to your PC.
How To Use Recovery Options to Start Safe Mode on Windows 10
- You can start this procedure by pressing the Start keyboard key and then opening the Settings menu by clicking on the gear-shaped icon found directly above the Power management menu.
- While on the Settings page, look out for the Update and Security feature and then click on it.
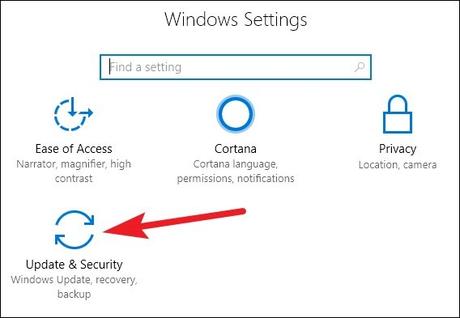
- You should now look to the panel on the left side of the Update & Security menu, where you can find the system Recovery option. Click on the same.
- Afterward, navigate to the center of the page where you'll find the Advanced Startup menu. Once there, click on Restart.
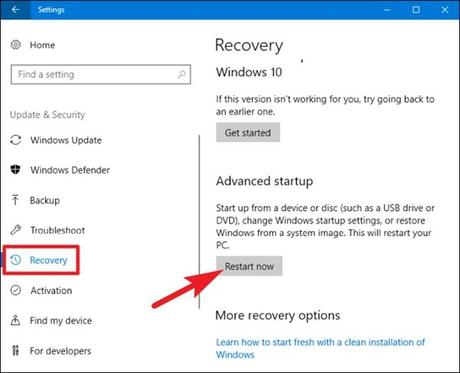
- Afterward, you will be automatically redirected to the system's Troubleshoot section. Once there, you can go ahead to select the Advanced options menu.
- Next, go to the Startup Settings page and then Restart your computer.
- You can now press the F4 keyboard key to access the Safe Mode for your system without networking.
- Also, you can press the F5 keyboard key if you wish to access the Safe Mode for Windows along with networking options.
- If you wish to use the command prompt to access the Safe Mode, simply press the F6 keyboard key.
Well done! You have now learned how to start Windows 10 in Safe Mode by using system recovery options.
In Conclusion
That's it for our DIY guide on how to start Windows 10 in Safe Mode.
Feel free to choose the method that's most suited to your needs.
